In addition to viewing Staff Time Off in the Time Off Report, staff holidays can also be shown in both the Staff and Service Group versions of the Planner. Dates when staff are unavailable are represented by a red dot, or if services are already scheduled in error, the number count will be displayed in red.
Tip: Using Time Off is optional, but it is a very helpful scheduling tool allowing you to quickly see:
- Which staff are available for a service.
- When staff are on holiday and they have been scheduled work that needs to be reassigned.
- How many staff are off at the same time.
TABLE OF CONTENTS
- How is Time Off Represented in the Staff Planner?
- How is Time Off Represented in the Service Group Planner?
More About Staff Time Off
"Time Off" allows Staff to request time off so an administrator can approve it and any services already scheduled to that sitter that conflict with their time off can be reassigned. Additionally, if you attempt to schedule a sitter that has time off for that date, you are alerted that the staff is unavailable.
There are Time Off indicators in the following locations:
How is Time Off Represented in the Staff Planner?
Navigation: Scheduler > Schedule > Admin Schedules > Staff Planner

- Time Off is denoted with a red dot to indicate staff who should not be scheduled services on those days.
- If services have been assigned to staff with Time Off, the number of assigned services appears in red. Click on the number for the details of the services so that they can be re-assigned.
Tip:Click the cog to jump to Staff Planner Settings.
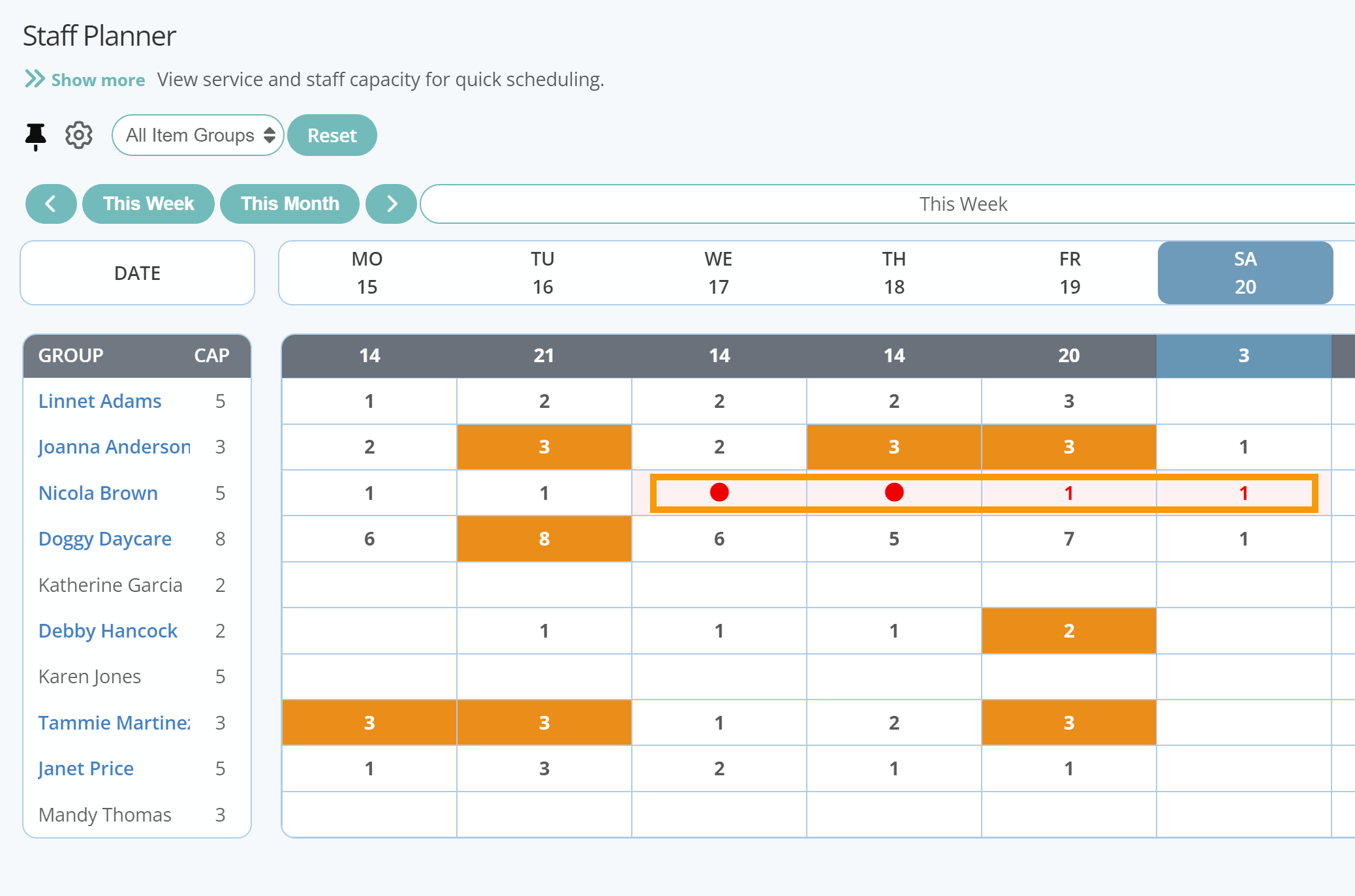
How is Time Off Represented in the Service Group Planner?
Navigation: Scheduler > Schedule > Admin Schedules > Group Planner

- Time Off is noted in the group planner with a red dot to identify that services should not be scheduled on those days.
- If services have been assigned to the sitter/staff who has scheduled Time Off, the number of assigned services appears in red. Click the number for the details of the services so that they can be re-assigned.
Tip: Click the pinto lock dates, filters and jump to buttons to the top of your device to enable scrolling, without losing access to key navigation tools. Click the pin again to unlock and view all of your screen.
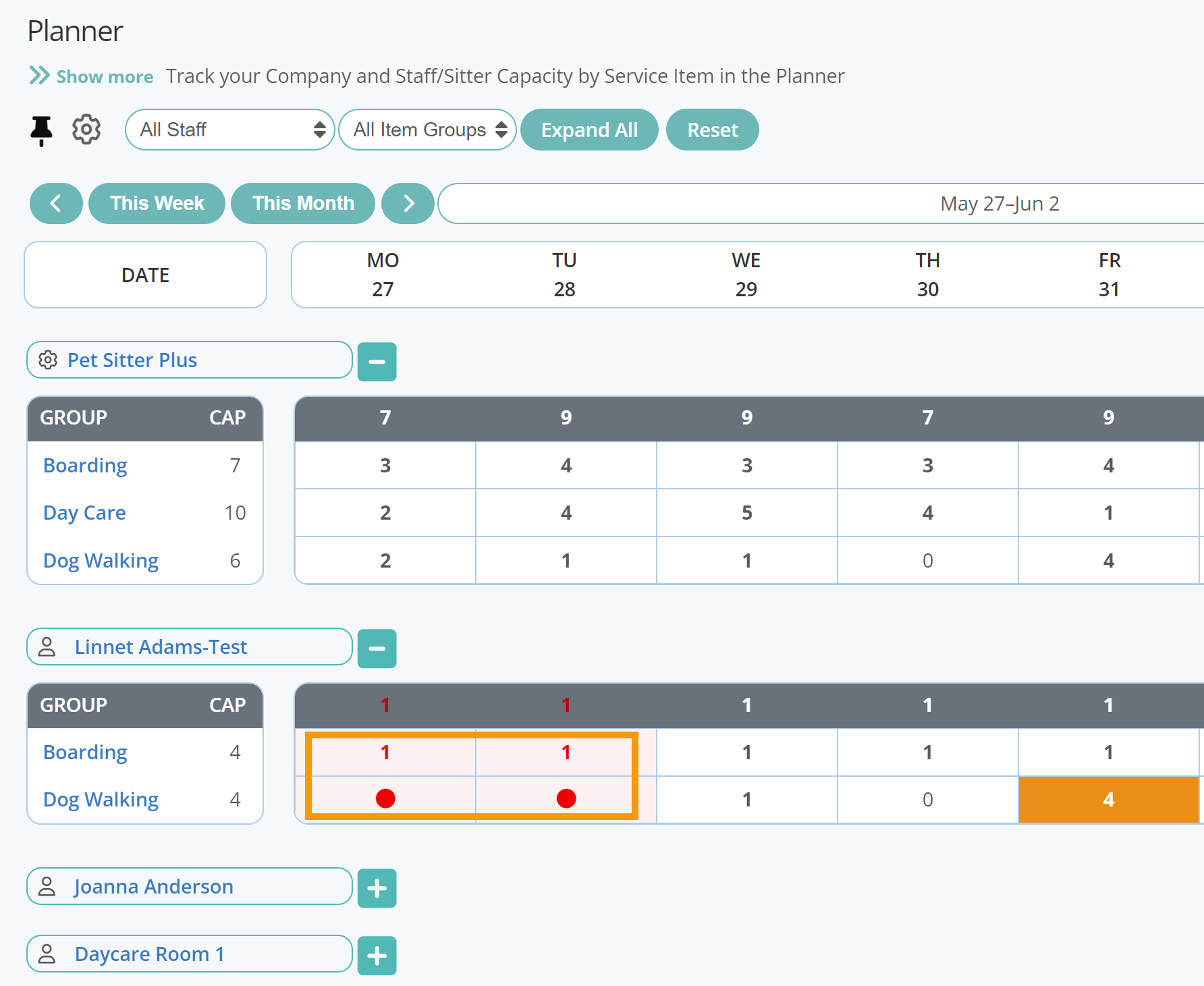
- Click "Edit" next to the Service item you need to re-assign to an alternative staff/sitter.

- Click the Staff drop down list
- Choose which staff/sitter to re-assign the service too.
- Click "Update."

Was this article helpful?
That’s Great!
Thank you for your feedback
Sorry! We couldn't be helpful
Thank you for your feedback
Feedback sent
We appreciate your effort and will try to fix the article