IMPORTANT: New versions of the Staff and Group Planners are out now, both with additional functionality To start using and configure the new Staff and Group Planner, please read Understanding The Group Planner and Understanding the Staff Planner. For existing users of the Staff Planner, Transitioning over from the existing Staff Planner to the Group Planner.The Staff and Group Planners can be set up to display the following:
- Color Coding to easily identify when Staff/Sitters have reached, or are over capacity.
- Check-in and Check-out directly from the Planner
- Direct access to Client accounts from the Planner
- Vaccination flags
The Group Planner can also display the following:
- Company Level Capacity for Service Item Groups
- Staff Level Capacity for Service Item Groups
TABLE OF CONTENTS
The Planner displays capacity and current scheduled services which is particularly beneficial to businesses that provide daycare, boarding and overnights services. The planner provides the ability to plan, maintain and track daily capacity levels and workloads at a company level, staff level and even service group level. To include a service in the planner scheduled service count, the service Item must first have a "Resource Cost" set.
As well as color coded max capacity alerts at both company and staff level, Admins and their staff have the ability to check-in and out directly from the Planner, as well as drill into a client record, service orders, invoices and view vaccination flags if enabled.
Businesses that operate within the remits of local authority legislation can use the Planner to quickly view their Capacity for boarding and daycare to ensure they are operating within the limits of their licensing capacity.
How To Use the Planner?
Navigation: Scheduler > Schedule > Admin Schedules > Group Planner
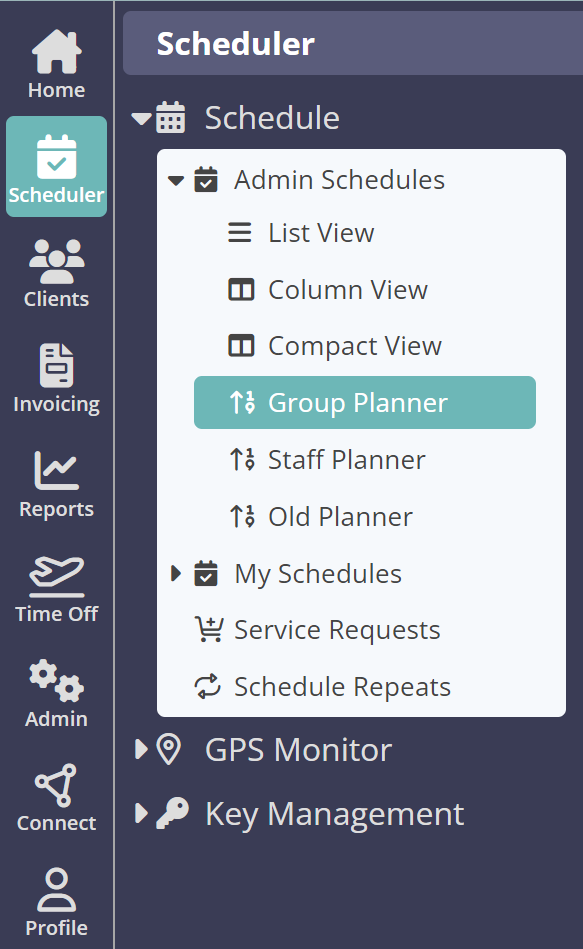
Step 1 - Setting up
- To set up the Planner decide which services you want to display.
- Configure Group Planner Settings. If a staff member does not provide these services, set the staff capacity to "0" so the staff member does not show on the planner.
- To use the Planner for Daycare, create a staff record called "Daycare" then schedule visits to "Daycare." Set capacity for staff "Daycare" to the maximum number of dogs you can book to Daycare each day.
- To set up social groups in a Daycare setting, create a staff record for each group and assign a specific name to the "Schedule Ref" such as "Small Dogs," "Medium Dogs" and "Large Dogs", then schedule visits to each group. Set capacity for each staff group to the maximum number of dogs you can book to each one each day.
- Now set the "Resource Cost" for the service item(s). Typically the number is set per pet: "1" for 1 dog, "2" for 2 dogs, etc. The number you set displays in the Planner, beside the staff the service is scheduled to for that day. A service item with a Resource cost of "0" will not display on the Planner.
Tip: The Planner displays the current month. Change months using the forward and back arrows.
Note: "CAP" (Capacity) is only an indication and does not prevent additional bookings from being processed when a sitter is over capacity.
Tip:Click the pin to lock dates, filters and jump to buttons to the top of your device to enable scrolling, without losing access to key navigation tools. Click the pin again to unlock and view all of your screen.
Tip:Click the cog to jump to Company and Planner Settings.
Step 2 - Staff Time Off

Step 3 - Scheduled Service Counts
Planner service/staff counts:- A number indicates a count of services scheduled to staff/sitter on the day listed.
- When a day is highlighted in orange, this indicates the staff/sitter has reached their capacity for the day. If a day is highlighted in red, this indicates the staff/sitter is over capacity for the day.
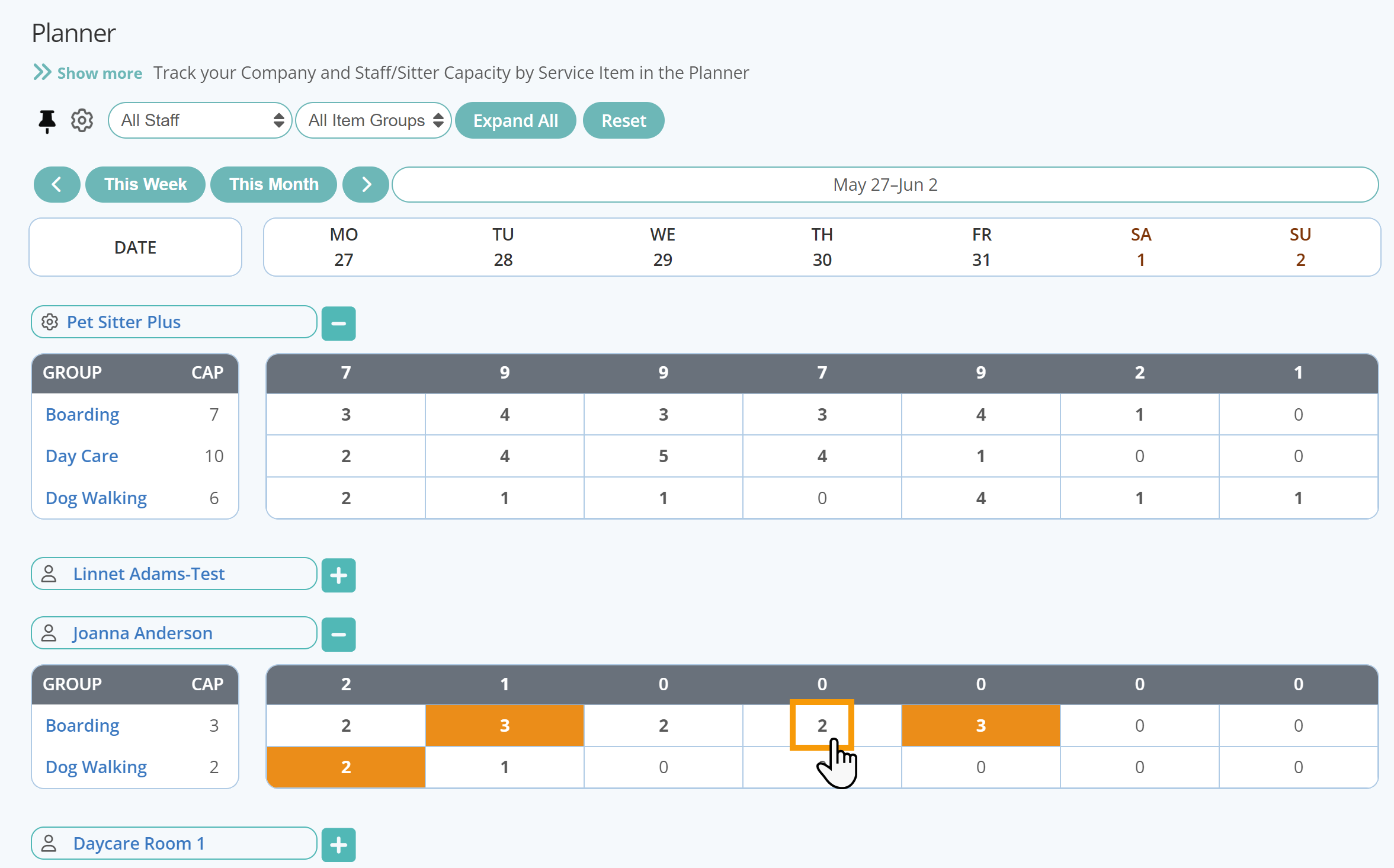
Step 4 - Editing Services
- Clicking on a service count, displays the Planner Details page, where subject to staff permissions, services can be edited.

Info: Further reading:
Was this article helpful?
That’s Great!
Thank you for your feedback
Sorry! We couldn't be helpful
Thank you for your feedback
Feedback sent
We appreciate your effort and will try to fix the article