The individual elements of a typical schedule entry are explained in detail in this section.
Navigation: Scheduler > Schedule > List View
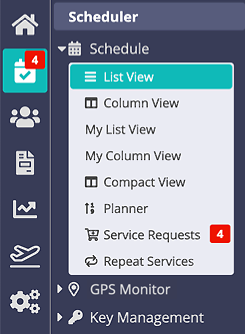
ON DESKTOP:
- The standard entry in the List View of the schedule displays the following information:
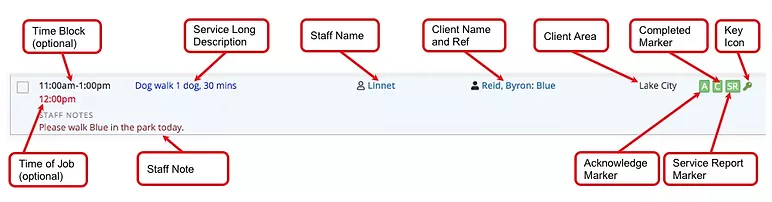
- You can also choose to "show more detail" on the schedule (See How do I Show and Hide Detail on the Schedule?).
- The extended entry (with "Show More Detail" selected by clicking twice) displays additional options such as a link to the quote or order, and the financial details of the service.
Note: Only staff or admins with permission to see financial information can view this extended data.
- Additionally, see Schedule Settings for more options. For instance, you can show the pet name on the schedule or default the schedule to always show more detail.
ON MOBILE:
- The same information shows for each service in the mobile view. Tap the "+" button to see more detail.
Note: The client name may be truncated:
- When you see the most detail, you can then access a link to the quote and the order, plus see the financial detail (if you have permission).
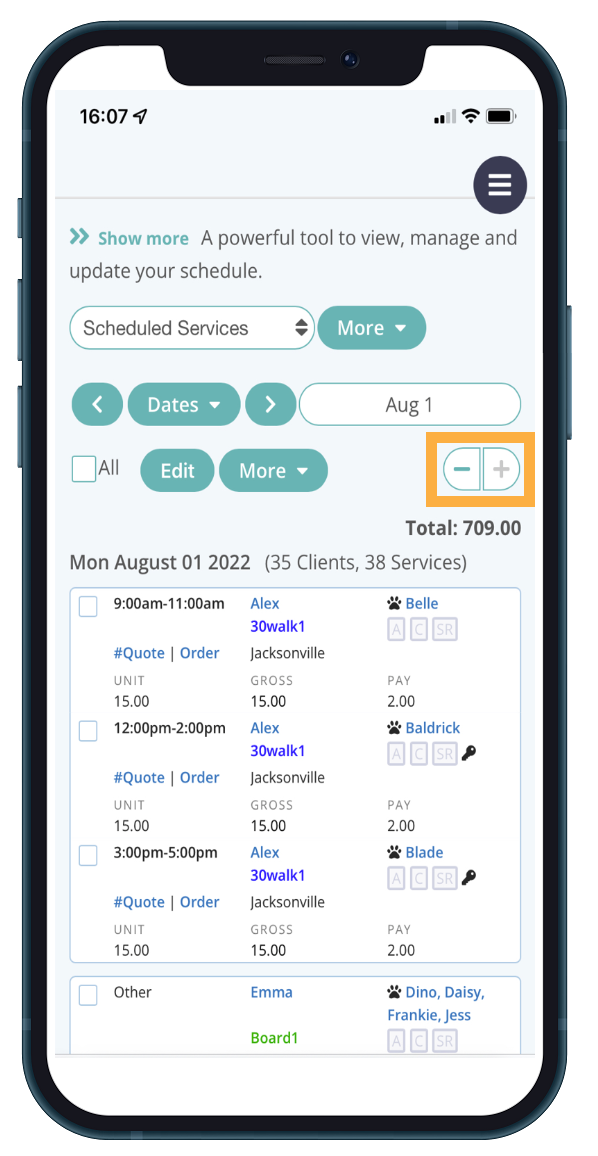
Detailed Explanation of Entries on the Schedule List View
Client Name
The client's name appears on your schedule. It is a clickable link to access the client's account allowing you to view and make changes on the account.
Staff Name
The assigned staff name is displayed in Admin schedule entries. The staff name is a clickable link; for access to sitter's schedule for the current day.
Time of Service (Optional)
Each Service Item can have a different Time setting to determine how services are displayed in your schedules. However, you may not always want the time displayed in the corresponding schedule entries. For example, it might be sufficient to start a lunchtime dog walk anytime between 11:30am and 1:30pm, so you may not want to show the specific time of say 12:30pm on the schedule.
If you don't need to show a specific time in the schedule, you can display a general schedule period such as "Morning", "Afternoon", or you can choose to show the time on the schedule. Depending on your Service Item Time Type settings, there may be an option to "Display Time" as you enter your service information. If toggled ON, the time of the job will be shown in the schedule.
Time Block (Optional)
A time block is the time period during which the service should be done. Use of time blocks is optional, but if a time block is selected, then the time block is shown in the admin schedule and also in the staff schedule.
To schedule a service within a time block, the available time blocks must be set up for the relevant service item. To add a Time Block to a Service item, you will first need to set the Service Time Type to "Time Blocks".
Service Short Description
The short description of the service indicating type of service (i.e., dog walk or pet visit, and service length, i.e. 30 or 60 minutes).
Acknowledge Badge
Your staff have access to their own staff schedules and are able to an "acknowledge" each service they are assigned. When they check "Acknowledge," a green a "badge" is indicated on the service in your administrator's schedule to reassure you that it will be completed.
Other uses of the Acknowledge Badge
"Acknowledge" can instead be used as a real-time "Arrival" indication. When a staff clicks "Check-In" the Arrival badge can turn green simultaneously.
"Acknowledge" can instead be used as a real-time "Arrival" indication. When a staff clicks "Check-In" the Arrival badge can turn green simultaneously.
Service Report Badge
The Service Report is an visit report that can be sent to the client via email. The form is customizable and can include visit notes, check boxes and photos. If a Service Report has been sent to the client, the "SR" Badge is in green on the Schedule.
Key Icon
If you are using Key Management, a key icon is displayed for a service if a key is registered for the client. The key icon is color coded as follows:
- a black key indicates a service is in the past.
- a red key indicates a key is registered for the client, but the assigned sitter has NOT been assigned the key.
- a green key indicates a key is registered for the client and the assigned sitter has been assigned the key.
Completed Badge
Staff check this box to indicate the service is Completed, which turns this badge green for this service in the administrator's schedule. You can link this button to Check-Out.
Link to Quote or Invoice
Click the blue word "Quote" or "Invoice No." to view a client's quote or invoice from the schedule.
Link to Service Order
To change multiple services for a client (say you had received a request to cancel a whole week of services for a client), you can access the service order from the Admin Schedule. Click "Order" to access the service order for this service to make multiple changes to the schedule for the client.
Client Charge, Unit
The client's charge rate per service.
Client Charge, Gross
Quantity can be used for services charged by the hour, where the hourly rate is Charge and quantity is number of hours. Gross client charge reflects (hourly rate x number of hours).
Staff Pay
Staff Pay rate for the service.
Staff Note
Staff Notes appear (in red) in the admin and staff schedules, and provide a reminder of special instructions. They do not appear on invoices and are not seen by clients.
Was this article helpful?
That’s Great!
Thank you for your feedback
Sorry! We couldn't be helpful
Thank you for your feedback
Feedback sent
We appreciate your effort and will try to fix the article