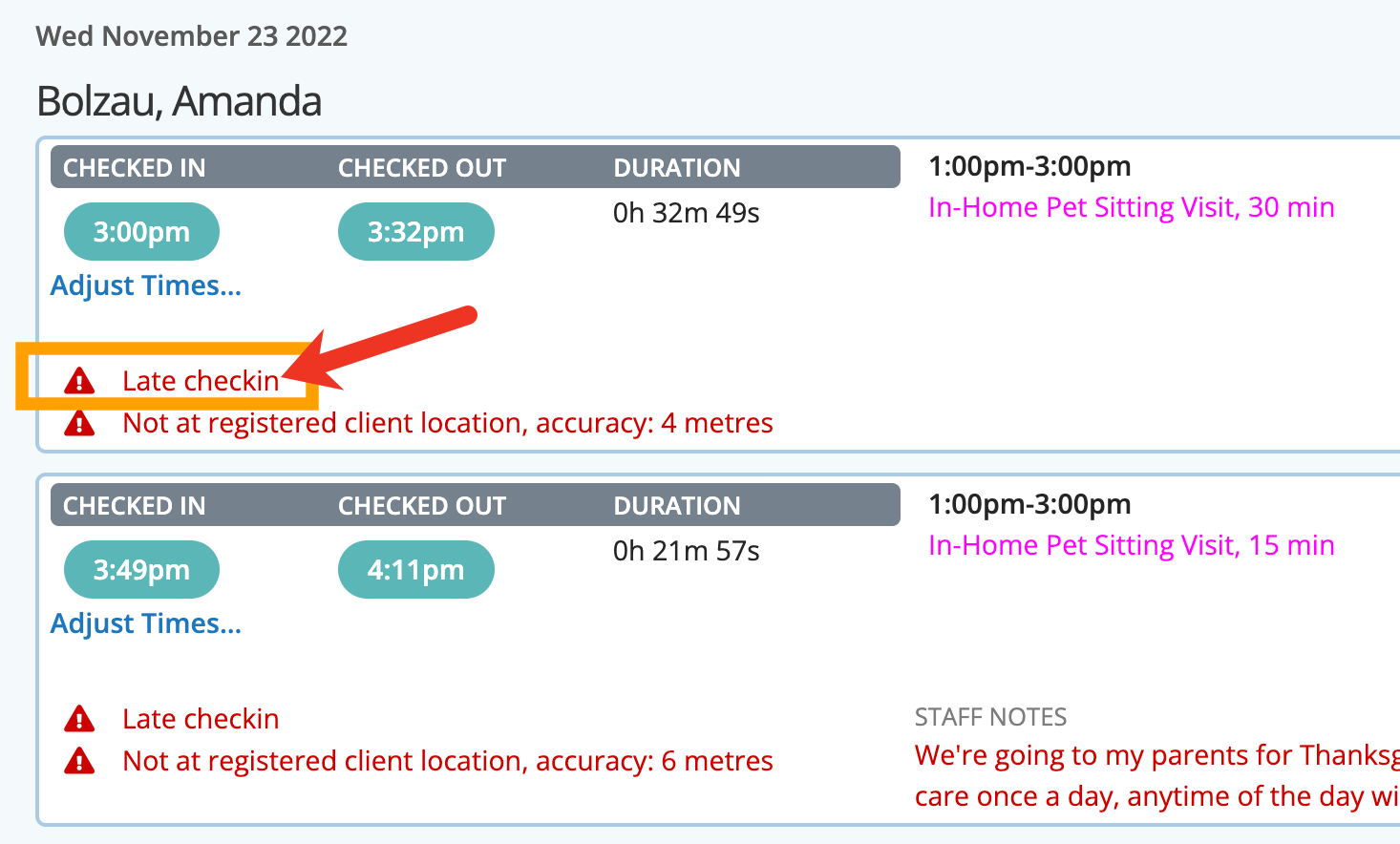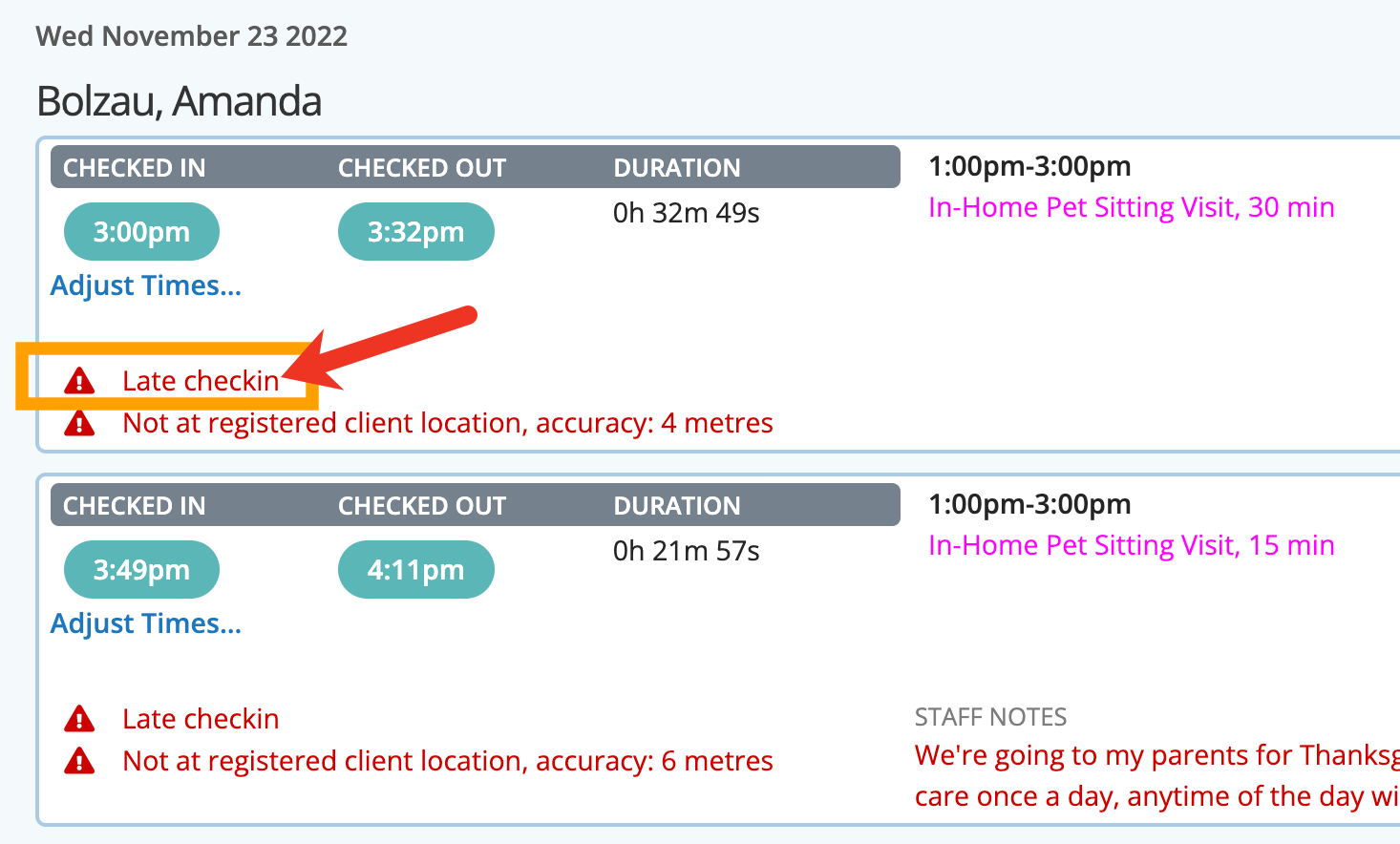The Staff Activity Report displays the check-in and out data from your staff's activity, including times and GPS locations. You have many filter options such as staff, dates and service exceptions.
You are also notified of any service exceptions such as:
- late check-in or no check-in
- no check-out
- service was too short
- didn't check in and out at the same location
- not checking in and out at the client's home
Types of Service Exception Types:
Check-in Overdue Exception: This notification is triggered when:- The staff member has NOT checked-in to the scheduled service, and it has passed the "Tolerance" parameters you specified.
- For example, if the "Tolerance in minutes for check-in before exception flagged" is set to 30 minutes and a service is scheduled for 1-3PM, a notification is triggered at 3:30 PM
- You can set an email notification to do to Admin & Staff for an Overdue Check In.
- You can find out more information in Set the Late Check-In Tolerance.
|
Late Check-in Exception:This notification is similar to Overdue Check-In and is triggered when:- An Overdue Check In changes to "Late Check-In" once the staff checks in to the service as a notice that the Check-in was late and outside of the "Tolerance" parameters you specified.
- For example, if the "Tolerance in minutes for check-in before exception flagged" is set to 30 minutes and a service is scheduled for 1-3PM, a notification is triggered at 3:30 PM.
|
Service not Checked-out Exception:This notification is triggered when:- The staff member has NOT checked-out of the scheduled service.
- The notification is added when the Check In occurs. It is removed as soon as the staff checks out.
|
Short Service Exception:This notification is triggered when:- The actual time calculated from Staff Check-In to Check Out is less than that specified by the service, eg. "40 min Home Visit."
- For example, a staff checks-in to a 40 minute service at 11:14am and checks-out at 11:44am, so the service time was only 30 minutes.
- These settings need to be set for this to work: Nominal Duration for a Service Item and Understanding Work and Travel Time.
|
Check-in/out Too Far Apart Exception:This notification is triggered when:- Either the check-in OR check-out GPS location is further from the client's home address than permitted by the Tolerance.
- For example, a staff member checks-in 465 meters away from the house, with a GPS accuracy of 65m - see GPS Accuracy at Check In and Out for an explanation. There is a discrepancy in the check-in and out locations so this service should be reviewed.
- GPS Tolerance needs to be set for this to work properly.
|
Not At Registered Location Exception: This notification is triggered when:- Both the check-in AND check-out recorded GPS locations are further from the client's home address than permitted by the Tolerance.
- For example, a staff member checks-in at a distance of 65m - see GPS Accuracy at Check In and Out for an explanation. There is a discrepancy in the check-in and out locations so this service should be reviewed.
- GPS Tolerance needs to be set for this to work properly.
|
Missing Location Exception: This notification is triggered when:- There is no GPS data available when the staff member checks-in or out, OR an Admin edits the check-in or out time, so there is no GPS location recorded for the new time entered.
- An additional note is added to check-in and/or check-out "(no location)" when location is missing.
- There is no map pin if GPS location is not available at check-in and/or check-out or if an Admin edits the check-in or out time.
- GPS Tolerance needs to be set for this to work properly.
|
Once you have noted any issue, you can click "Dismiss" to tidy up your report.
Tip: Don't forget, you can change the period of time of your report at any time. See View Staff Activity Report for more information on how to do this.
How Do I View Service Exceptions on the Staff Activity Report?
Navigation: Scheduler > Monitor > Staff Activity
- Use "All Staff" in the first dropdown to view all staff data, or select a staff.
- Use "All Services" in the first dropdown to view all service data, or select a service exception.
- Choose a date range for your report, or select "Today," "This Week" or "This Month."
- Click "Reload" to see all staff activity within the date range specified.
You can see exceptions that have been triggered. You can
Adjust Times or Dismiss Exceptions.