Check-In and Out data are consolidated for review in "Staff Activity." The data helps you manage your staff and deliver service excellence to your clients. After reviewing notifications in the Staff Activity report, or after speaking with your staff, you can edit a check-in or check-out time if there is an error or the staff member made a mistake.
You are able to edit the check-in and check-out data through the Staff Activity Report or through the Schedule.
There are two places to start from when editing check in and check out times you can either Start from the Schedule or from the Staff Activity Report. The navigation is slightly different depending on whether you are on Desktop or Mobile.
TABLE OF CONTENTS
- How Do I Edit the Check-in or Check-out Time on a Desktop?
- How Do I Edit the Check-in or Check-out Time on a Mobile Device?
How Do I Edit the Check-in or Check-out Time on a Desktop?
Note: The process is the same for check-in and check-out times.Option A: Access the visit item through the Staff Activity Report
Navigation: Schedule > GPS Monitor > Staff Activity


Option B: Access the visit item through the Schedule
Navigation: Schedule

- Click on the Service item that needs the check-in/out time cleared or adjusted, which will open up the visit item for editing.
- Navigate to "Activity" in the menu.

- Clear or Adjust the time
- You can clear the time stamp so that your staff can check-out by clicking on ClearOR
- You can manually adjust the time(s) by clicking on "Adjust Times... "

- Adjust time as needed, paying attention to the AM and PM buttons

- The new time is displayed and the staff member's timecard is adjusted.
- If there are Service Exceptions "Short service" and "Late checkin" these will be removed.
- "No location" is added because there is no GPS location for the new time since it was added by an admin.

Tip: You can update your profile preferences including being able to View Labels in the Icon Menu and enhancing the screen density
How Do I Edit the Check-in or Check-out Time on a Mobile Device?
Note: The process is the same for check-in and check-out times.Option A: Access the visit item through the Staff Activity Report
Navigation: Schedule > GPS Monitor > Staff Activity
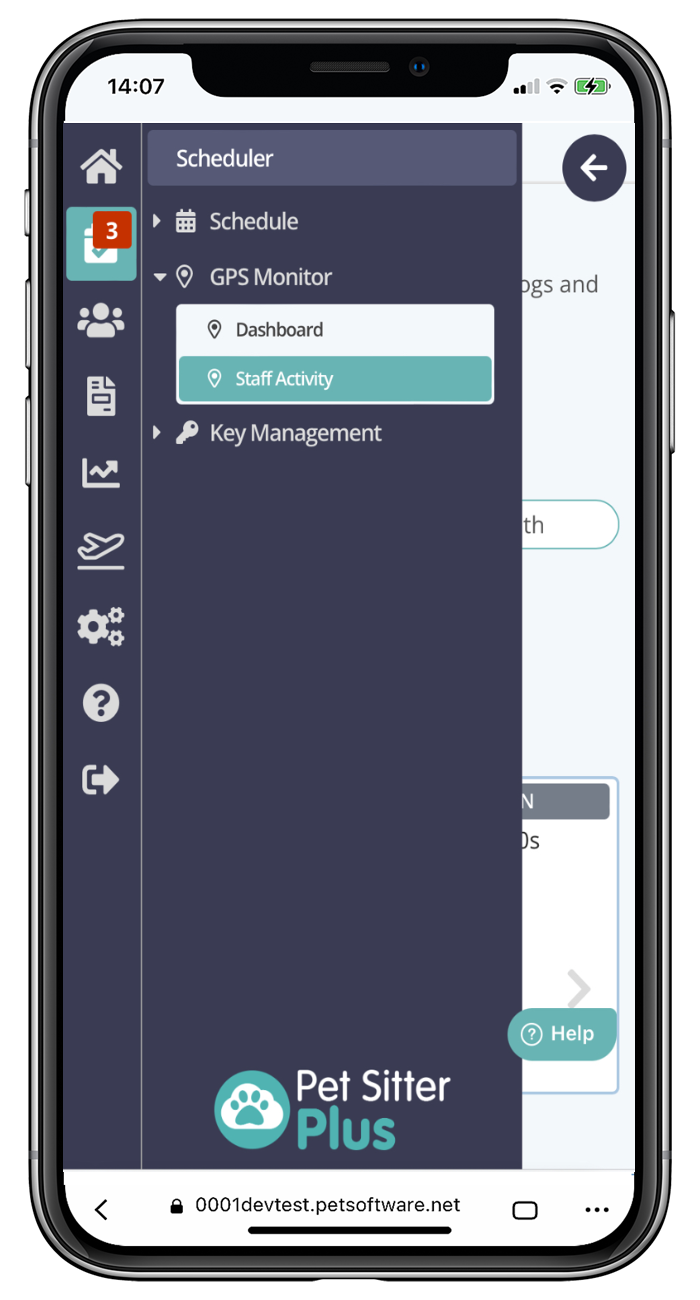
- Adjust the time
- You can manually adjust the time(s) by clicking on "Adjust Times...

Adjust time as needed

Navigation: Schedule > GPS Monitor > Staff Activity
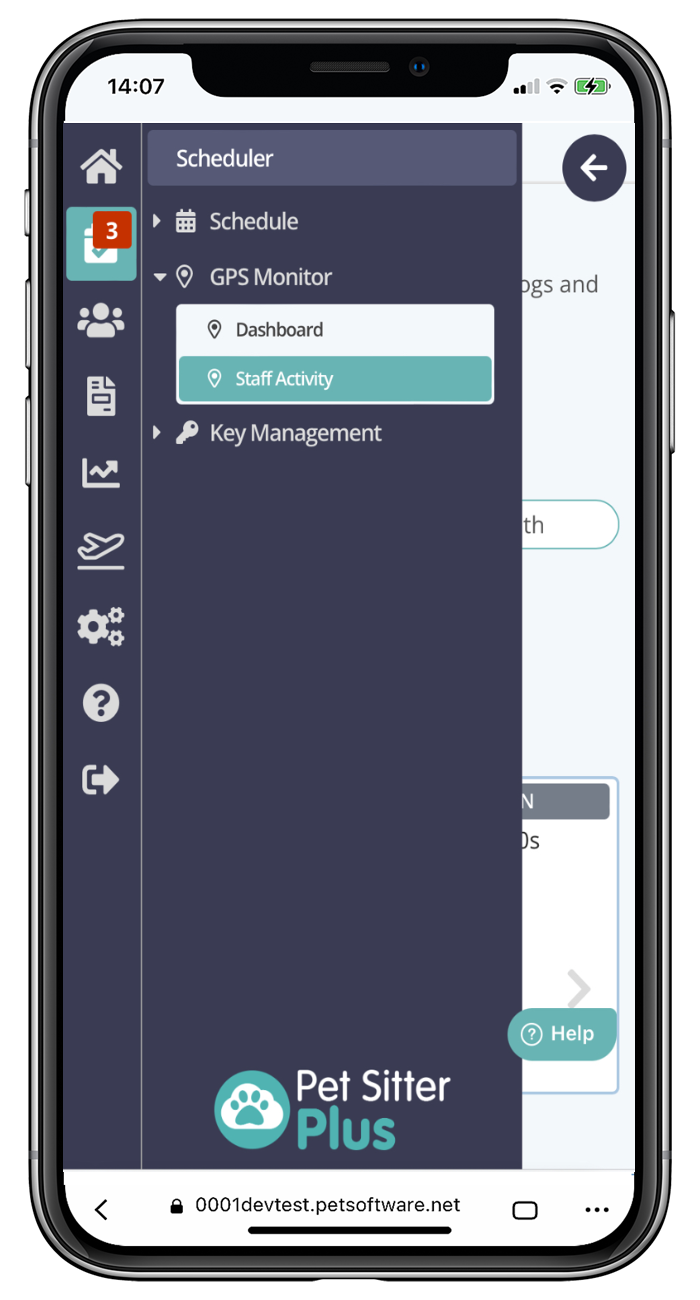
- Adjust the time
- You can manually adjust the time(s) by clicking on "Adjust Times...

Adjust time as needed

Option B: Access the visit item through the ScheduleNavigation: Home > Schedule > List View
Navigation: Home > Schedule > List View

- Click on the Service Item you need to change the Check-in/Check-Out times for

- Click on the 'Hamburger' icon in the top right of your device screen

- Click on "Activity" from the menu

- Clear or Adjust the time
- You can clear the time stamp so that your staff can check-out by clicking on ClearOR
- You can manually adjust the time(s) by clicking on "Adjust Times... "

- Make the appropriate changes to the Check in / Check Out Times
- Click "Update."

- The new time is displayed and the staff member's timecard is adjusted.
- If there are Service Exceptions "Short service" and "Late checkin" these will be removed.
- "No location" is added because there is no GPS location for the new time since it was added by an admin.
Was this article helpful?
That’s Great!
Thank you for your feedback
Sorry! We couldn't be helpful
Thank you for your feedback
Feedback sent
We appreciate your effort and will try to fix the article