About the Service Request Workflow
When service requests are received from the client portal, the requests are held on the Service Requests page waiting for you to approve them. Once you schedule the requests, they become scheduled services in a service order on the client's Orders & Invoices page.
Some services should be associated with different service orders so they are invoiced separately.
For example, a client may request pet sitting for their vacation in June, monthly dog walking in July, and more pet sitting for a business trip in August. Perhaps one sitter is contacted regarding the pet sitting in June and August, but someone else will do the midday dog walking in July. Also, you may require payment upfront for the pet sitting services, but the dog walks are billed after the service.
Associating the three requests to separate service orders before they are processed and scheduled, allows you to add separate Scheduling Notes for each order and create separate invoices at the right time with the right due date.
More About Service Requests
When clients use their Client Portal to request services online, they are not added to the live schedule until you review and approve the requests. The requests are added to the Service Requests Tab where you can view, edit, email and confirm services, then add them to the live Schedule. During the scheduling process, you can add Scheduling notes with details and communication.
Tip: If you want all service requests automatically assigned to an order, see Can I Auto Assign Service Requests to an Order?
How do I Assign Service Requests to a Service Order?
Navigation: Scheduler > Schedule > Service Requests
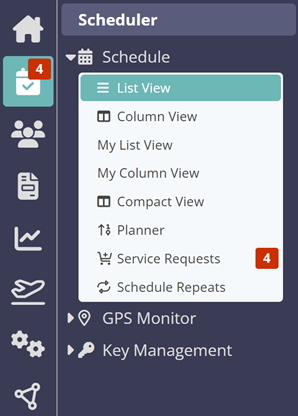
Step 1
- Click the blue link for the service request.

Step 2
- Check the box in the column heading to “select all” or select items individually.
- Click “Assign To Order.”

Step 3
- To add the requests to an existing order on the client's account, select that Order from the drop-down list OR select "New Order" to assign the requests to a new service order.
Tip: You can control how your existing or new service order options are displayed in the order drop down list. Change this setting in Admin > Settings > Service Requests > Assign to Order Drop Down Default
- Enter an Order Label if desired.
- Click "Assign Order."

Step 4
They are added to a service order on the Service Requests page under "Orders with assigned requests."
- To access the requests, click the Order name.

Step 5
You are taken straight to the Service Requests menu where you can see the service request details.
Note: These are still "requests" and not scheduled services until you select them and click "Add To Schedule."Step 6
The requested services are also included on the client's Orders page.
Note: Under the Order Label, it says "6 Requests," there is no Status, nor a Total due, because they are still Requests, not scheduled work.- Click on the order name, e.g.. "March dog walks" to open the order.

From here, you may:
Was this article helpful?
That’s Great!
Thank you for your feedback
Sorry! We couldn't be helpful
Thank you for your feedback
Feedback sent
We appreciate your effort and will try to fix the article