Sometimes you want to add a new Order with Service Requests so services do not show on any schedules until they are approved. This is done from the Client Account, under Service Requests.
More About Service Requests
When clients use their Client Portal to request services online, they are not added to the live schedule until you review and approve the requests. The requests are added to the Service Requests Tab where you can view, edit, email and confirm services, then add them to the live Schedule. During the scheduling process, you can add Scheduling notes with details and communication.
Tip: Adding as Requests is helpful in many ways:
- Clients know services are not yet confirmed, indicated by Requested in the Client Portal.
- You can email staff to see if they can accept the requests.
- Requests show in Scheduler with other Service Requests for easy management and follow-up.
- Clients receive the automated email when the services are scheduled.
How Do I Add a Service Request as a New Order?
Navigation: Clients > access a client's account > Service Requests

Step 1
- Click "Add."
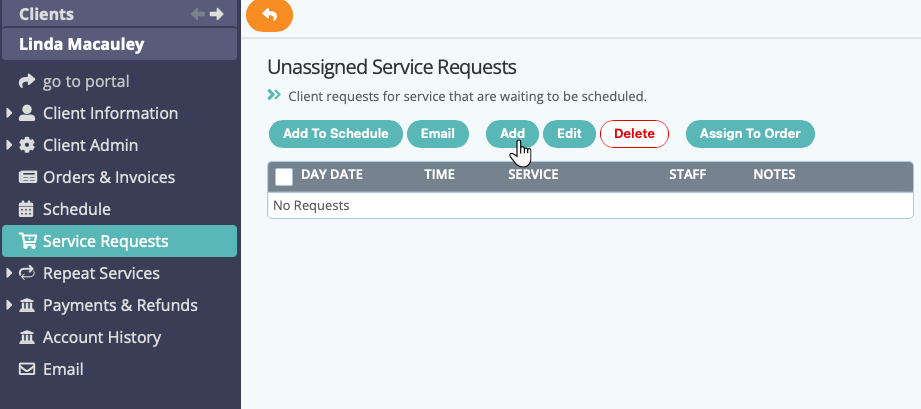
Step 2
- Select Service Date.
- Select Service Item.
- Click "Add."

Step 3
- Check the box in the column heading to "select all" or select items individually.
- Click “Assign Order.”

Step 4
- Select an existing order or "New Order" from the order drop down label.
- Add an appropriate order label and click on "Assign".
Tip: You can control how your existing or new service order options are displayed in the order drop down list. Change this setting in Admin > Settings > Service Requests > Assign to Order Drop Down Default

Step 5
- To schedule the requests, click the Order Name under "Orders with assigned requests".

Step 6
- Check the box in the column heading to "select all" or select items individual service requests.
- Click "Add to Schedule".

- Navigate back to the "Clients Orders & Invoices" Page.
- The Service has now been added under the Order Label and has been added to their schedule.


Tip: Now that the requests are in an order, you can add Scheduling Notes.
Was this article helpful?
That’s Great!
Thank you for your feedback
Sorry! We couldn't be helpful
Thank you for your feedback
Feedback sent
We appreciate your effort and will try to fix the article