Sometimes you need to add Service Requests to an existing order, as maybe your client forgot some services in their order. The easiest way to do this in the Service Requests Tab before scheduling, so when your client receives the automated confirmation email, it includes all the services.
More About Service Requests
When clients use their Client Portal to request services online, they are not added to the live schedule until you review and approve the requests. The requests are added to the Service Requests Tab where you can view, edit, email and confirm services, then add them to the live Schedule. During the scheduling process, you can add Scheduling notes with details and communication.
Tip: You can also view, add and edit client service requests from Clients > access a client's account > Service Requests. See How do I Edit a Service Request from Client Account?
How Do I Add a Service Request?
Navigation: Scheduler > Schedule > Service Requests
Step 1
- Click the blue service request that you wish to edit.
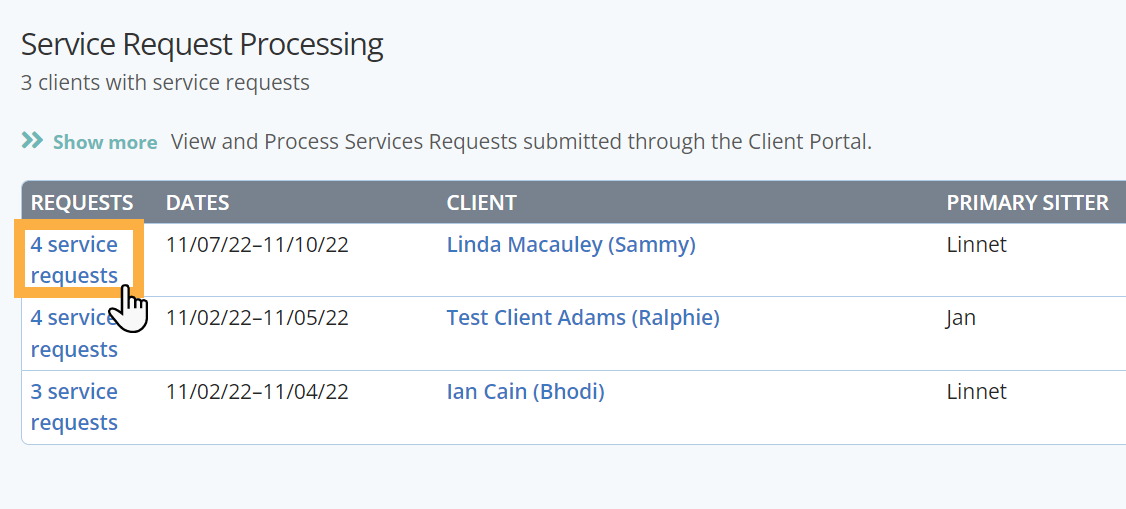
Step 2
- Click “Add.”
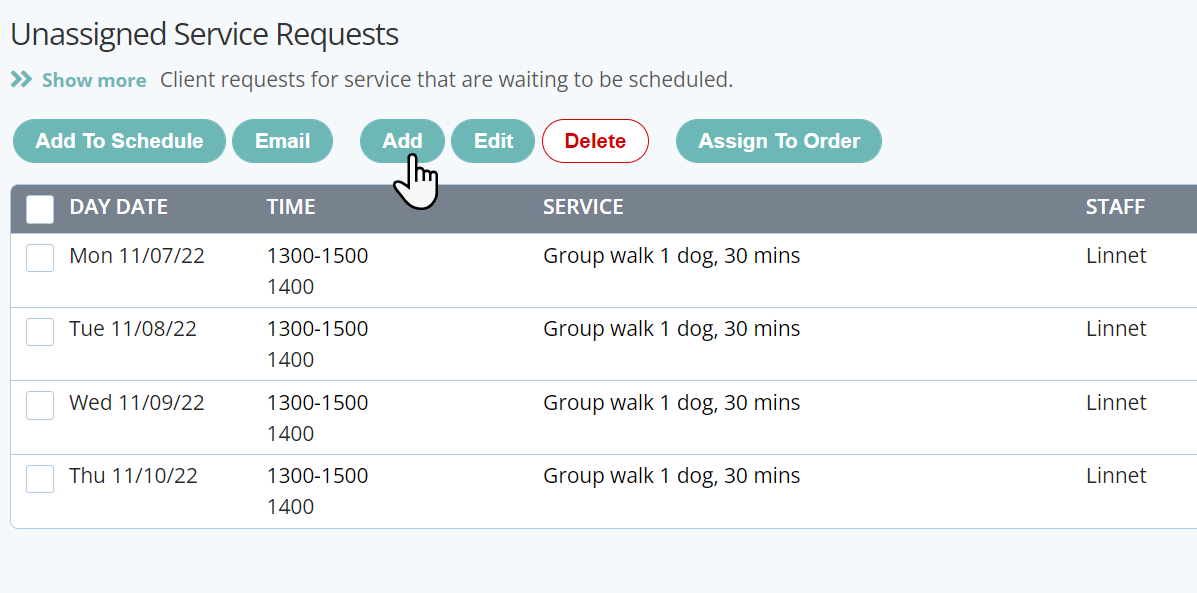
Step 3
- Add the date of the service required.
- Select the Service Item.
- Click "Add."
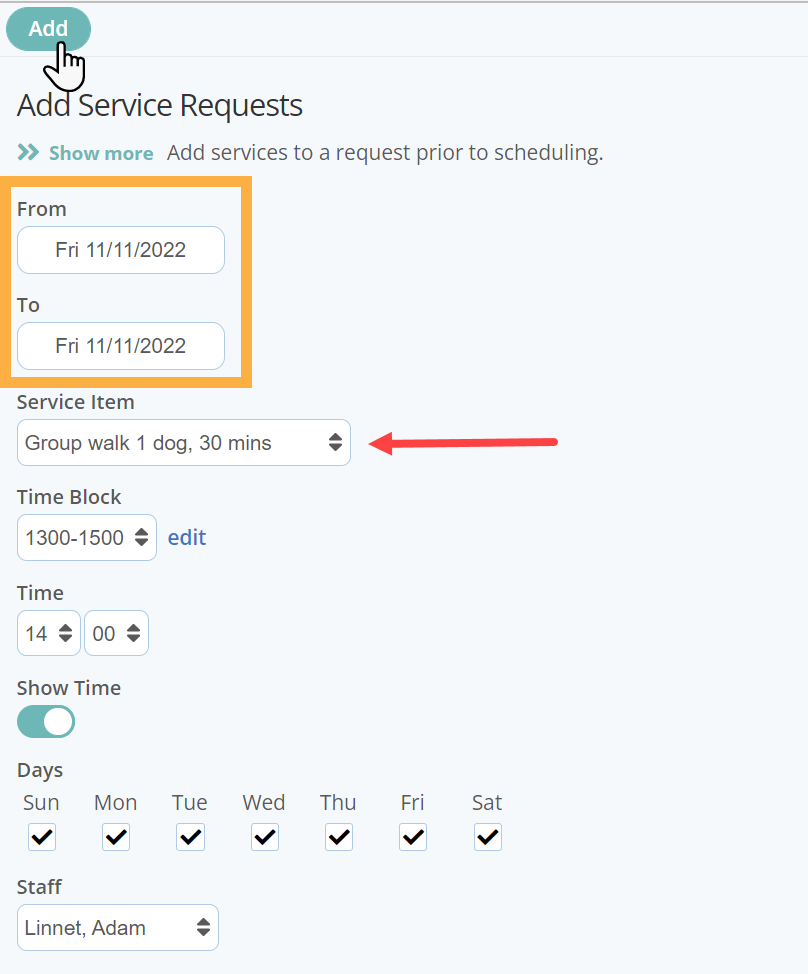
Note: If services appear in red, this indicates a conflict with staff time off or the public holiday calendar and the staff member is therefore NOT available to perform these services.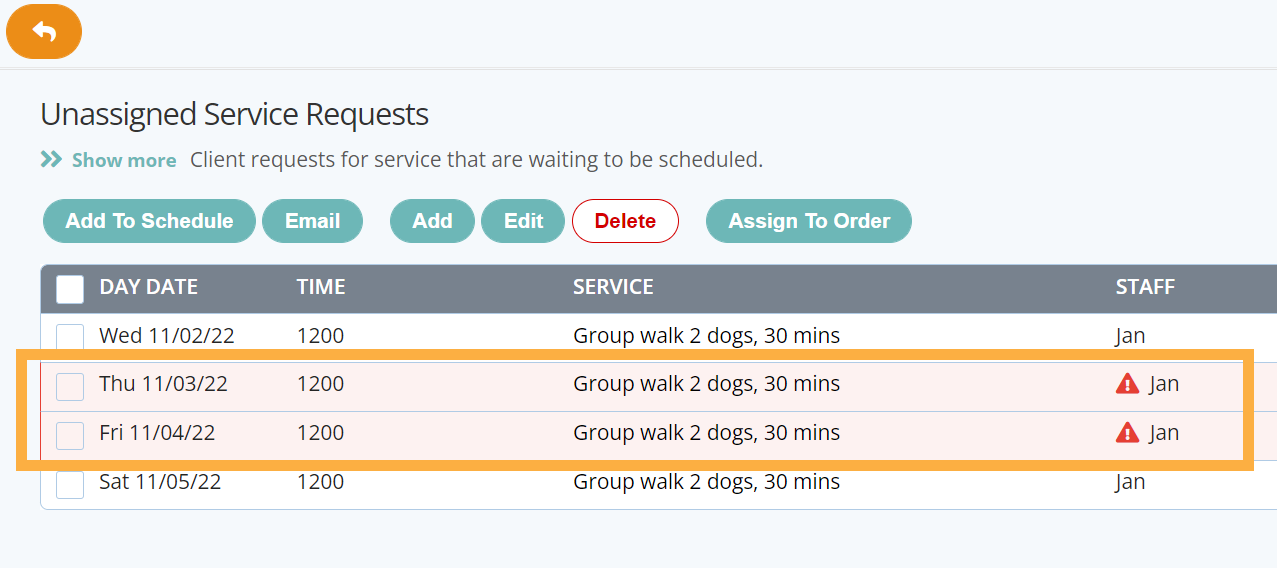
Was this article helpful?
That’s Great!
Thank you for your feedback
Sorry! We couldn't be helpful
Thank you for your feedback
Feedback sent
We appreciate your effort and will try to fix the article
