In this step, you will learn how to...
- Send an invoice to a Client
For Further Help:
Note: Before you can send an invoice, you need to have completed the tutorial section Tutorial: 8-2 Send a Quote.Once you have created a service order for your client and scheduled their services, you can invoice them for the work. This can be done in advance (eg. boarding or regularly booked services where the invoice is for a fixed amount) or in arrears (where services may be added or cancelled at the last moment).
Navigation: Clients > Orders
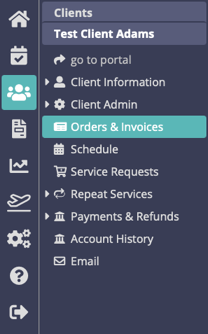
Step 1: How do I Create an Invoice?
Scenario: Tammy is ready to send an invoice for Ralphie's overnight visits during June while the Adams family are on vacation. She requires the client to pay in full in advance of the overnight service starting.

2. Click the button for "Send Quote/Invoice"
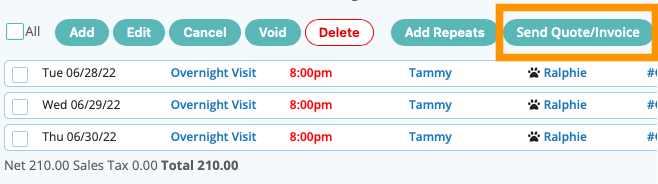
3. Click the option to "Create Invoice" from the menu.

4. The email template "Invoice Template 2 Online Payments" is pre-configured to be sent out with all invoices, although there are other email templates that you can select.
Click "Create Invoice" to send your invoice to the client's email address that you entered into their client account. An "Account Summary" will also be attached as a PDF to the invoice that you client receives.
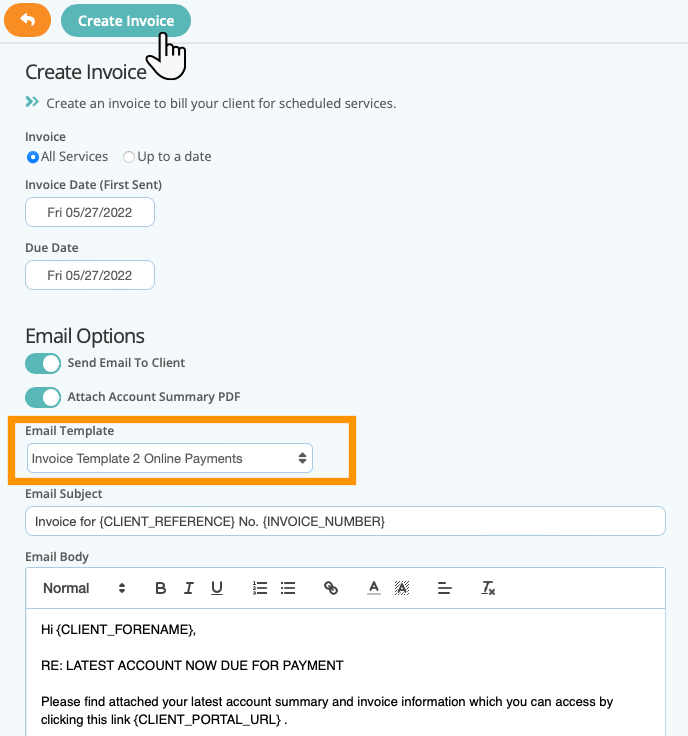
5. After creating an invoice, when you view "Orders & Invoices," you can see the "Quote" now has an "Invoice No." allocated to it, and the "Status" has changed from "Quote" to "Unpaid." When the client has made a payment, the status will change to "Paid."
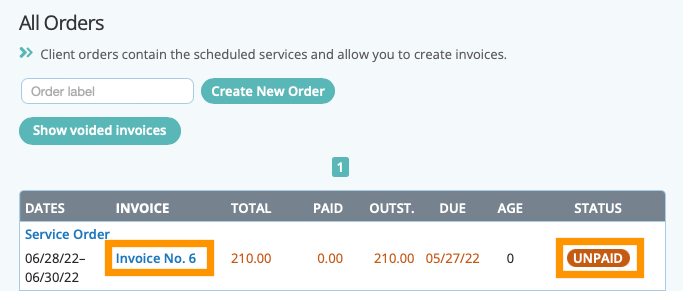
When you create an invoice for a client through Pet Sitter Plus, the software will automatically send a BCC copy of the email to the admin email address you have entered into your "Company Information." Below is an example of how the email might look when your client receives it and the invoice and account summary PDFs are attached to the email for downloading or printing out.
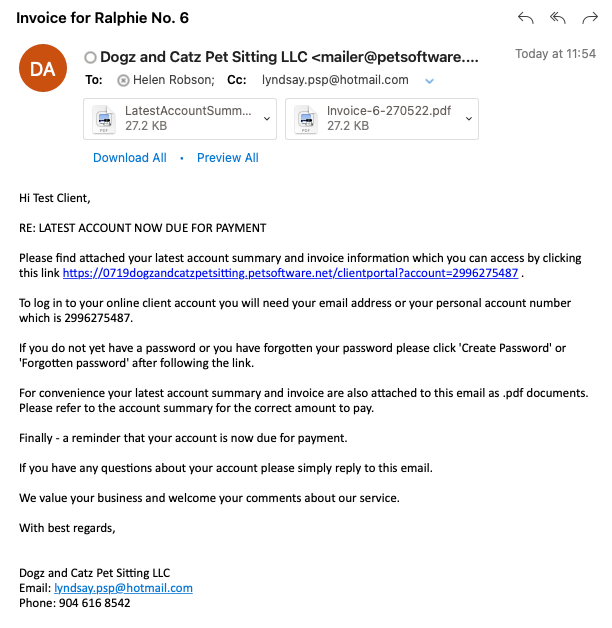
Below is an example of how the invoice PDF would look when attached to an email that the client receives.
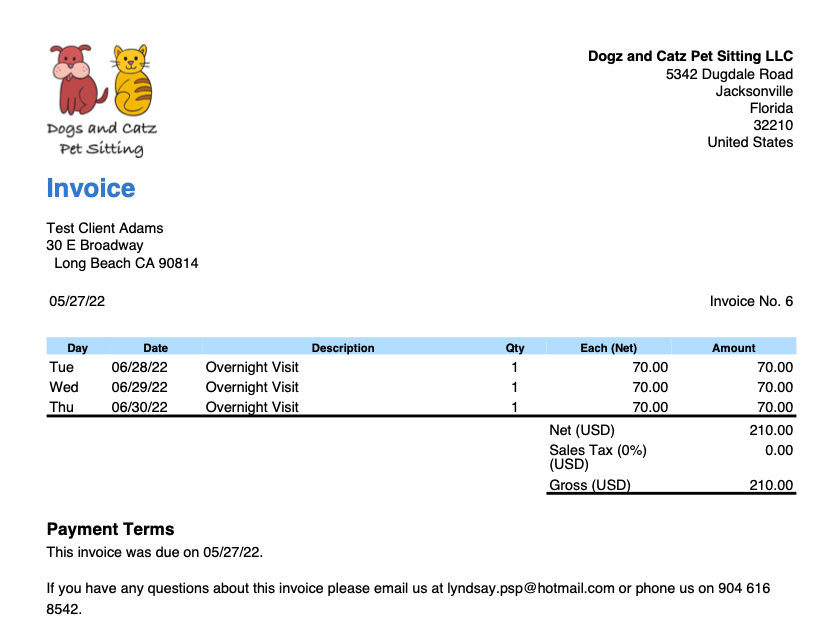
Here is an example of how the account summary PDF would look for Linda, Tammy's new client, when attached to an email that the client receives.
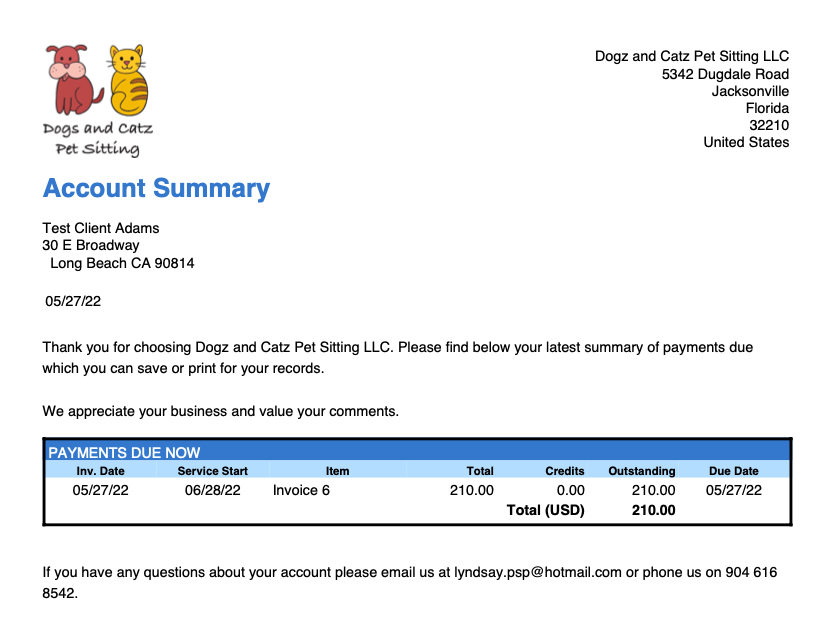
This tutorial demonstrates a simple invoicing scenario within Pet Sitter Plus. To gain a greater understanding of the options available when you are ready to learn more, you can take a look at how to identify services that can be invoiced in Viewing the Un-Invoiced report and progress to How do I Create an Invoice and Email to a Client?.
Congratulations! You have completed this stage.
To move forward to the next step, click the link below and then choose the next step:
Was this article helpful?
That’s Great!
Thank you for your feedback
Sorry! We couldn't be helpful
Thank you for your feedback
Feedback sent
We appreciate your effort and will try to fix the article