TABLE OF CONTENTS
- Step 1: How do I Change the Timezone in Pet Sitter Plus?
- Step 2: How do I Change how the Time & Date Displays in Pet Sitter Plus?
- Congratulations! You have completed this stage.
In this step, you will learn how to...
- Change the timezone
- Change the date & time
For Further Help:
Note: You need to have completed all the steps in the tutorial before you are ready to follow the final step of checking and setting up your software "settings" like your Date and time formatting. Review the Step-by-Step Tutorial Guide. to check that you have followed each step.Pet Sitter Plus should be pre-configured with a timezone, time and date format to suit the geographic location of your business. However, you may wish to reset these.
In this section, you will learn how to edit the time and date settings in your software.
Navigation: Admin > Settings

Step 1: How do I Change the Timezone in Pet Sitter Plus?
1. Click "Date & Time Formats" from the menu on the left.
2. Either choose your timezone from the dropdown by "Time Zone" to select your timezone, or click "Set timezone based on your current location" and click the "Update" button.
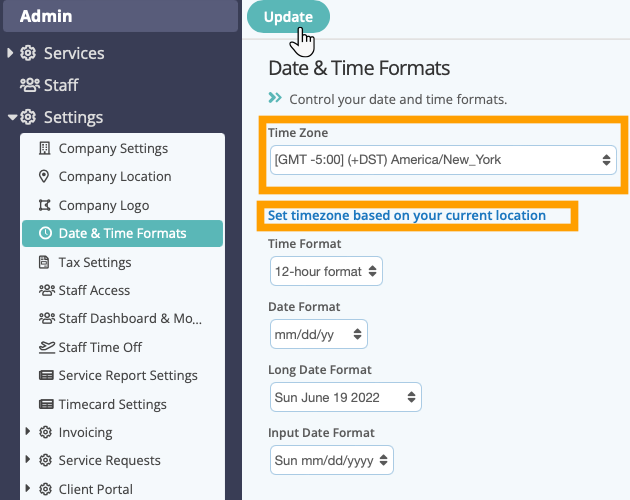
Step 2: How do I Change how the Time & Date Displays in Pet Sitter Plus?
Scenario: Tammy's software is pre-configured to show am and pm times, but she prefers to confirm service times using the 24-hour clock (Military time). She also prefers to display the year as just "22" rather than "2022."
3. Choose "24-hour format" from the dropdown by "Time Format" to change your time settings to the 24-hour clock (Military Time), so "1.00pm" now displays as "13:00."
4. Choose "mm/dd/yy" from the dropdown by "Date Format" to change your date settings so "07/04/2022" now displays as "07/04/22" then click "Update."

If you look at the service order you created for Linda Macauley, you will see the original date & time settings displaying, eg. "07/04/2022" and the time as "2:00pm-4:00pm."

With the changes, you will see the date & time settings displaying in their new format, eg. "07/04/22" and the time as "14:00-16:00."
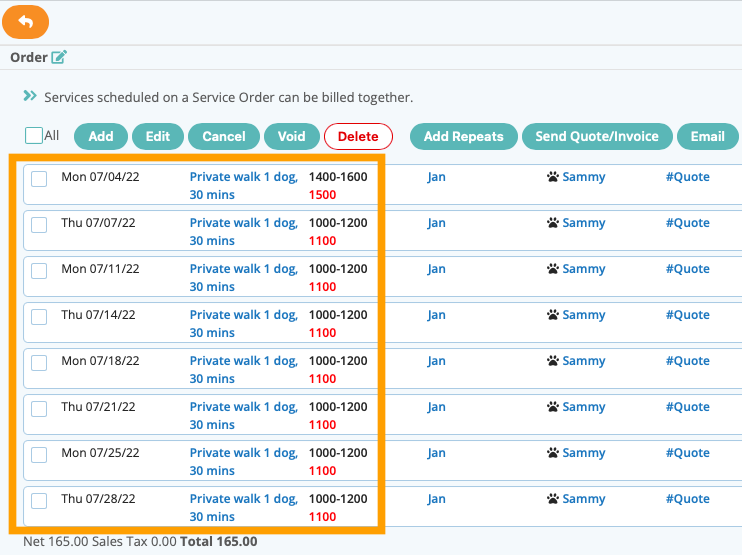
Congratulations! You have completed this stage.
To move forward to the next step, click the link below and then choose the next step:
Was this article helpful?
That’s Great!
Thank you for your feedback
Sorry! We couldn't be helpful
Thank you for your feedback
Feedback sent
We appreciate your effort and will try to fix the article