TABLE OF CONTENTS
- Step 1: How do I View Scheduled Services in the Column View?
- Step 2: How do I View Scheduled Services in the List View?
- Congratulations! You have completed this stage.
In this step, you will learn how to...
- View the Schedule
For Further Help:
Note: Before you can view scheduled Repeat Services, you need to have completed the tutorial section Tutorial: 6-3 Schedule a Repeat Service.Your Pet Sitter Plus software will come pre-configured with several example client accounts for you to use during your coaching, and each of these clients also has one or two service orders that have various services scheduled. In Tutorial: 6-1 Schedule a Service you created a service order with repeat services, and in this section we will see how your order displays in the schedule and how you can edit a service from the schedule.
There are three main views of the scheduling information held in Pet Sitter Plus, the Schedule "List" view, "Column" view and "Compact" view.
All of these views show the same scheduling information and offer the same functionality, just presented in different ways. Different businesses will prefer using one of the views depending on the type of services they offer and the way in which they prefer to work.
Once you have viewed your service order and repeat service in the schedule and feel ready to learn more, you can read about the options available in Pet Sitter Plus for working with The Schedule.
Navigation: Scheduler > Schedule

Step 1: How do I View Scheduled Services in the Column View?
Scenario: Tammy has created a service order for Sammy's dog walks during July and she wants to view her admin schedule to see what work she has planned in for her staff for the week.
1. Click "Column View" from the navigator menu, then click into the date range you want to view "Mon 07/04/2022" to "Fri 07/08/2022" and click "Reload"
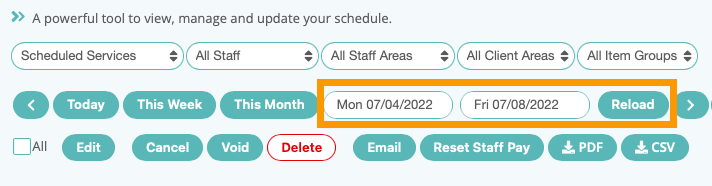
When you view the Schedule for the first week of July, you can see the repeat services you scheduled for Sammy's walks on a Monday and a Thursday.
2. Looking at the schedule in "Column View" shows you the scheduled services in columns, displayed in date order, plus in pre-defined time-related columns.

3. The "Detail + or –" options allow staff/admins to view more or less detail, dependent on their staff permissions. This means the business owner can hide all financial detail from the schedule, and also hide staff notes if applicable.

Below is an explanation of a simple schedule entry. In "List View" and "Compact View" it is presented slightly differently but the information contained is the same.
There are other options that will be seen when you start to use marking jobs as acknowledged and completed, when you add notes to a service, when you send clients a service report, and when you issue keys via Pet Sitter Plus. Once you have completed your coaching, you can read more about this in the Schedule.
List View

Compact View

Step 2: How do I View Scheduled Services in the List View?
Scenario: Tammy has created a service order for Sammy's dog walks during July and she wants to view her admin schedule to see what work she has planned in for her staff for the week.
1. Click "List View" from the navigator menu, then click into the date range you want to view "Mon 07/04/2022" to "Fri 07/08/2022" and click "Reload"
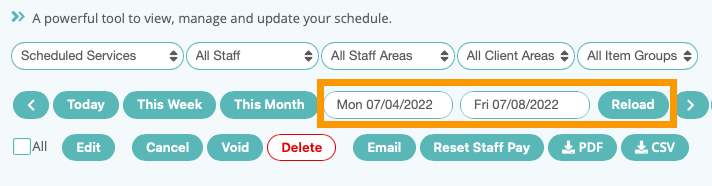
When you view the Schedule for the first week of July, you can see the repeat jobs you scheduled for Sammy's walks on a Monday and a Thursday.
2. Looking at the schedule in "List View" shows you the scheduled services in a list displayed in date order, and then in pre-defined time-related order.
3. The "Detail + or –" options allow staff/admins to view more or less detail, dependent on their access privileges. This means the business owner can hide all financial detail from the schedule, and also hide staff notes if applicable.
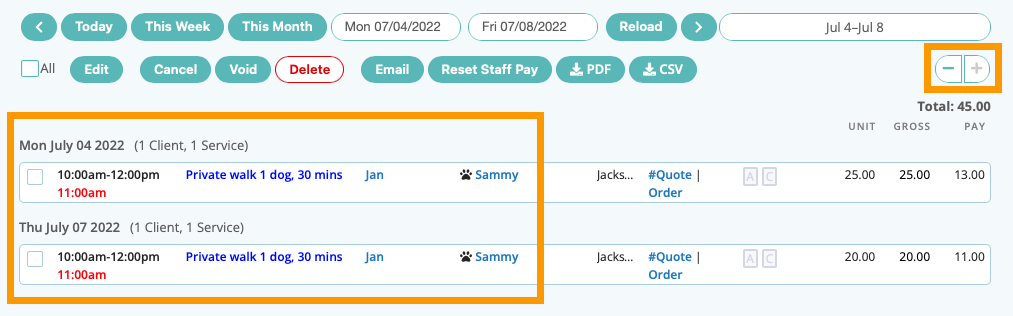
Note: Service Items can have a default time setting that is applied every time a service is scheduled. Read more about setting your Service Time Types and Time Blocks here.When you are ready to learn more, you can discover more functionality available in the Schedule, for example, you can check multiple items to make multiple changes to services.
Congratulations! You have completed this stage.
To move forward to the next step, click the link below and then choose the next step:
Was this article helpful?
That’s Great!
Thank you for your feedback
Sorry! We couldn't be helpful
Thank you for your feedback
Feedback sent
We appreciate your effort and will try to fix the article