With Staff Pay Rules, you have the ability to automate adjustments to staff pay dependent on the service provided.
In Adding a Staff Pay Rule, you can see how to define a condition for each service, including Staff Type, time of day, weekend and Holidays. Here we look at creating a Staff Pay Rule for a multiple set of different circumstances such as "it is a weekend" AND "it is a Public Holiday" if you pay staff a higher amount on weekends and an additional amount when a Holiday falls on a weekend to define the rate to include both of the upcharges.
Tip: Using Staff Pay Rules allows you to pay staff on different pay scales and adjusts pay based on situations such as holidays, saving you time. Create as many Staff Pay Rules as you need and combine options to create the appropriate pay amount.
Important: Staff Pay Rules are applied in the order listed. Once a condition is met, the rule is applied, and no additional rules are reviewed.How Do I Add Multiple Staff Pay Rules?
Navigation: Admin > Services > select service item > Staff Pay Rules

Step 1
- Click the service item to edit.
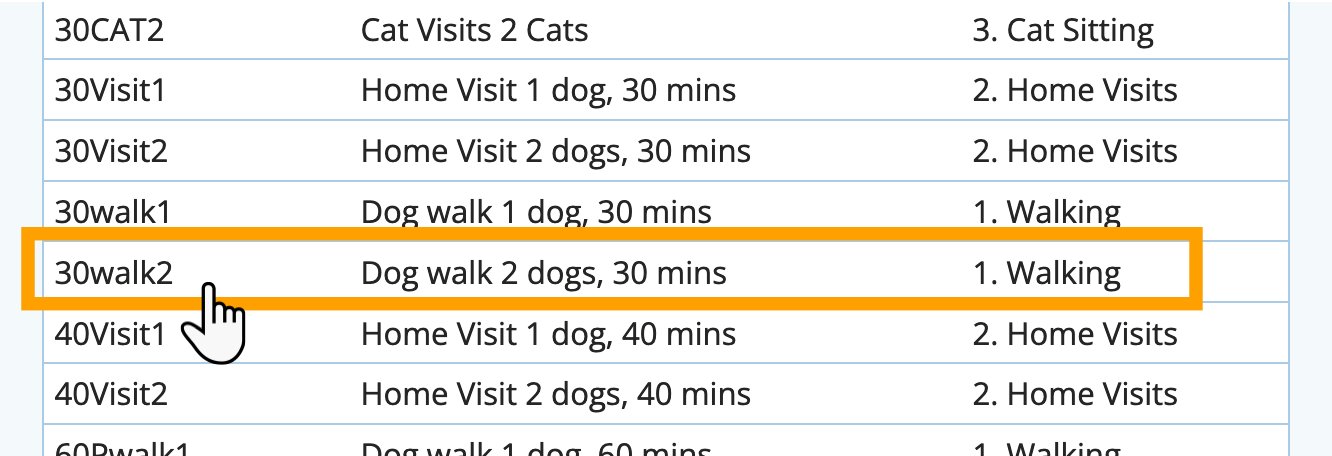
Step 2
- Click "Staff Pay Rules."
- Then click "Add New Staff Pay Rule."
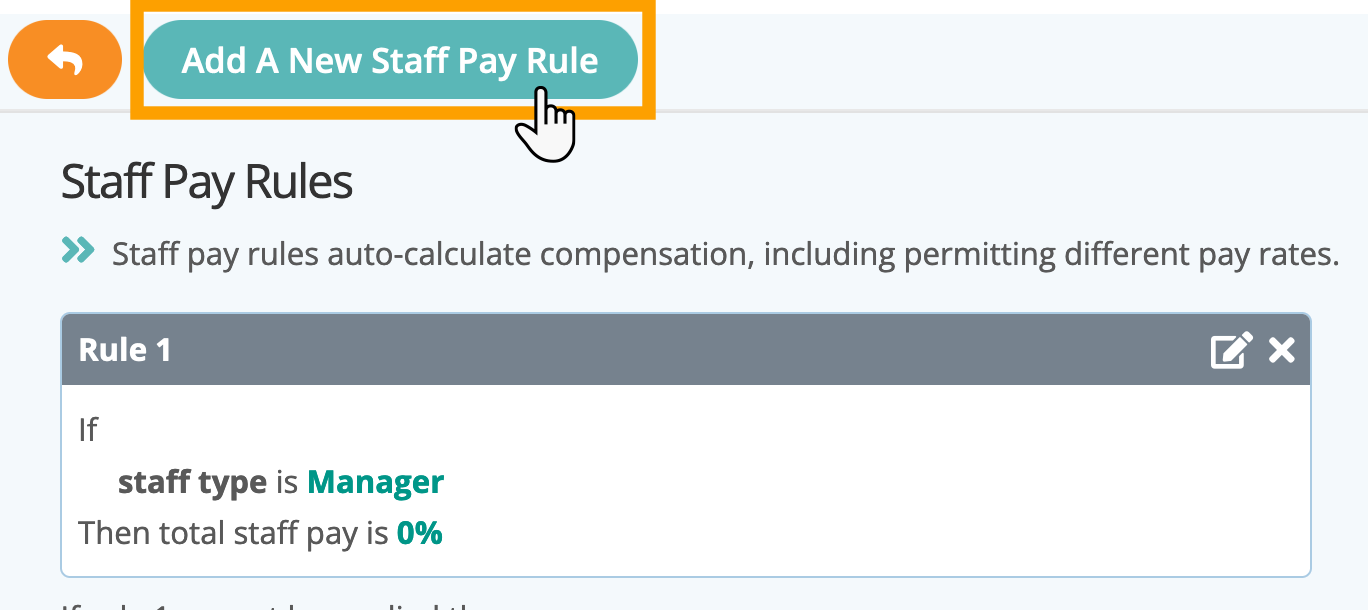
Step 3
- Select "the staff type is."
- Select "Senior Pay level 2" in the right hand drop down menu
- Click "Add another if... "
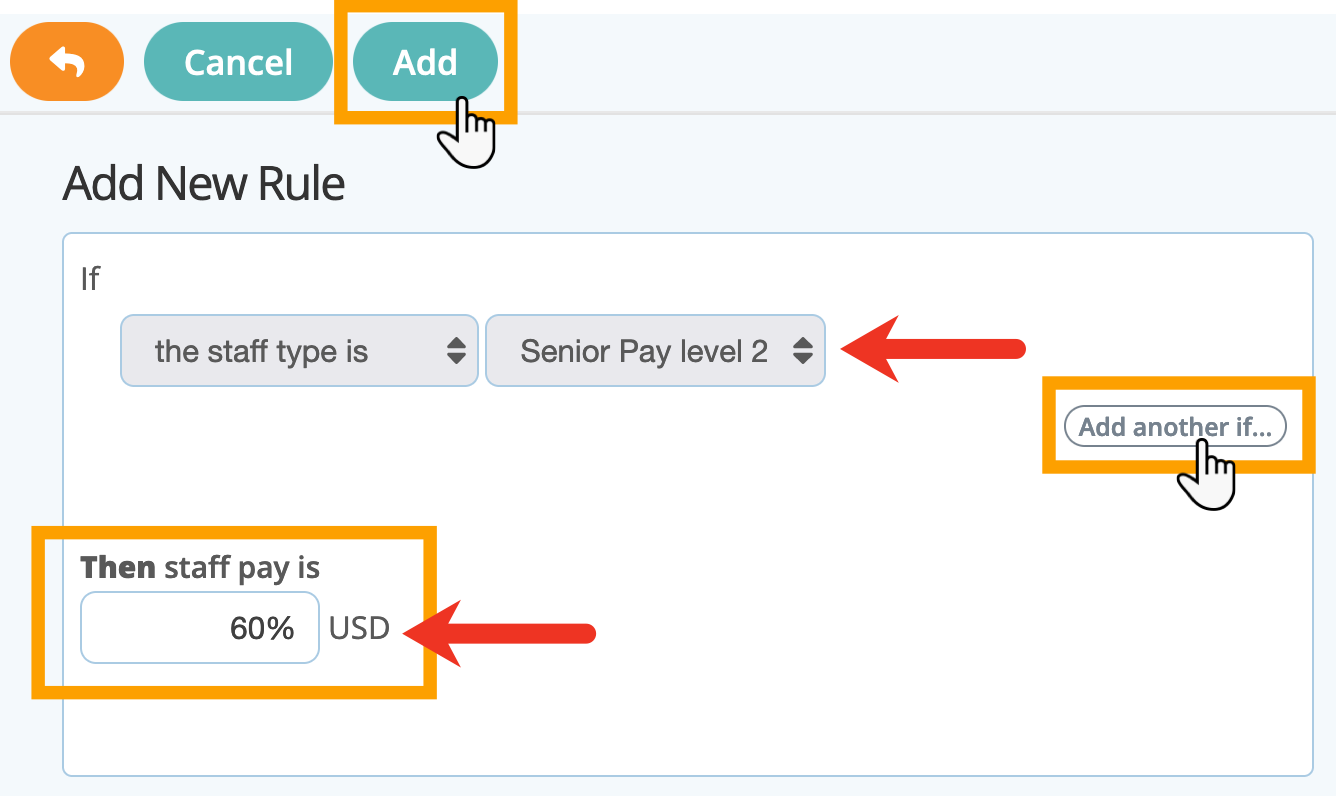
Step 4
- Next select "the time is between" and choose 9pm and 8am from the drop downs.
- Continue to add "Add another if... " statements to compile as many parameters as you need.
- In "Then total staff pay is" input 65%.
- Click "Add."
Note: Type in the "%" after the amount to force the staff pay to calculate a percentage rather than a monetary amount.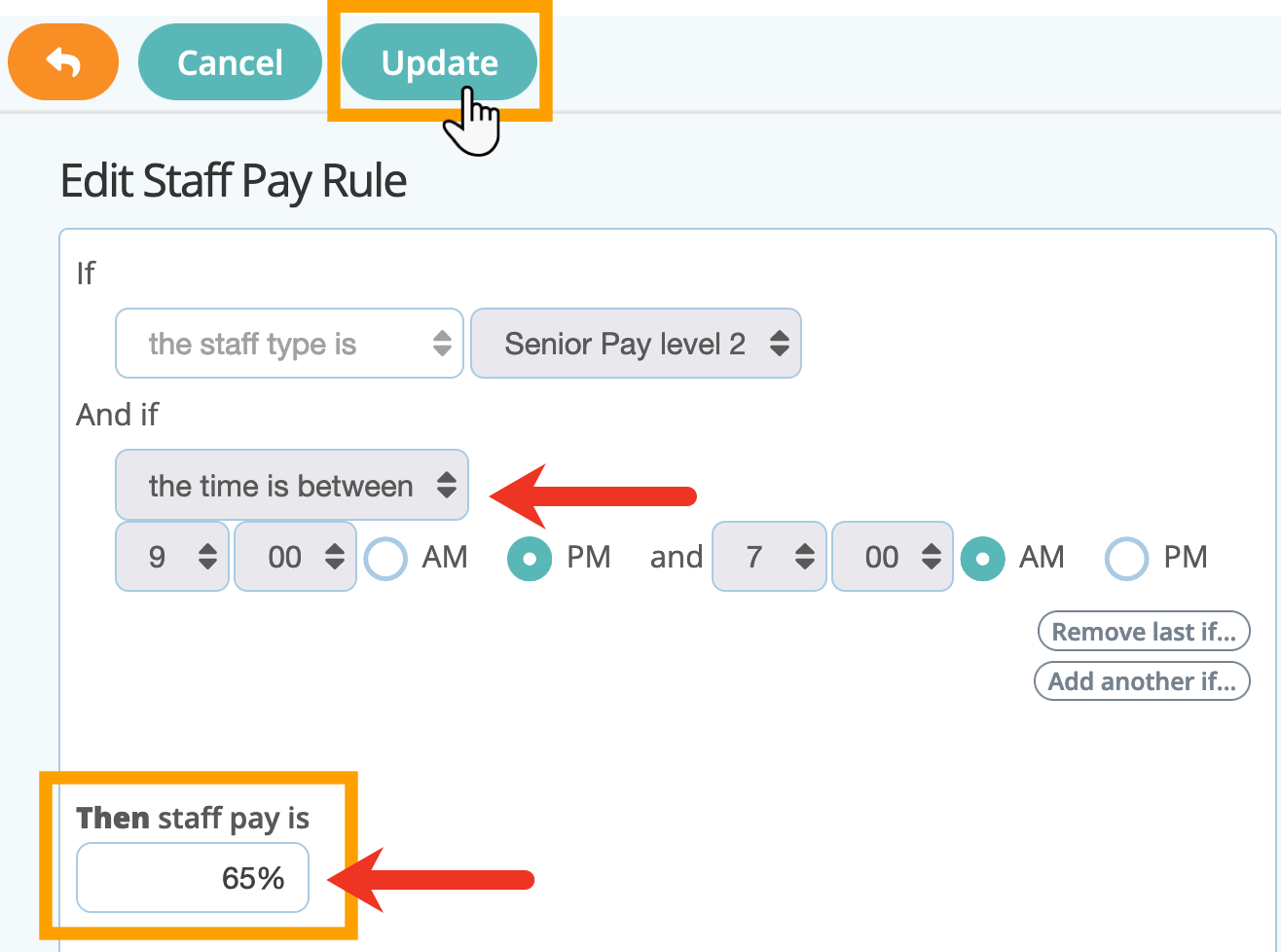
Example for Multiple Staff Pay Conditions In this example, you pay most sitters $7.50 for a 20 minute dog walk, but those with Staff Type "Senior Pay level 2" are paid $8, additionally they earn $8.50 for walks between 9pm and 8am. In this example, you have multiple circumstances where you need a different pay rate for "Senior Pay level 2" staff, another for walks between 9pm and 8am, but also a price for when a staff member who is a "Senior Pay level 2" walks a dog between 9pm and 8am. To do this, set multiple Staff Pay Rules for the 20 minute dog walking service so the total staff pay is automatically calculated when the service is scheduled under the listed circumstances.
This new Staff Pay Rule automatically calculates the total staff pay of $9 for any 20 minute dog walk you schedule for "Senior Pay level 2" sitters between 9pm and 7am. Next set up the single Staff Pay Rules for both these circumstances as follows:
|
Note: If you use both Price Rules and Staff Pay Rules and if you pay on a percentage of the client charge, the total staff pay will adjust with the Price Rules. If staff should be paid differently in certain conditions (i.e. staff receive 100% of a holiday surcharge instead of 60% of it), use a set amount for total staff pay NOT a percentage.
Was this article helpful?
That’s Great!
Thank you for your feedback
Sorry! We couldn't be helpful
Thank you for your feedback
Feedback sent
We appreciate your effort and will try to fix the article