Once you have allowed clients to request services online through the Client Portal, you also have some settings to limit when clients can request services and cancel services online, called "Cancellation Restrictions."
You can set up Cancellation Restrictions in three places:
- at company level (for all services)
- “service item group” level (for all services in the group)
- “service item” level (for an individual service)
Note: These Cancellation Restrictions are applied to ALL services in a group. To make these changes to service items individually, see Add Booking Cut Off Time to a Service and Add Cancellation Cut Off Time to a Service."Cancellation Restrictions" can be set:
- Using “hours” prevents clients from cancelling services through the Client Portal within the number of hours before the service start time that you specified.
- Using “days” prevents clients from cancelling services through the Client Portal within the number of days of the date of the service that you specified.
Tip: When using "Hours" the restriction is on a rolling 24-hour clock. For example, if the "Cancellation Restriction" is set to 24 hours, at 4PM today your clients would NOT be able to cancel a service scheduled for 3PM tomorrow. However, "Days" resets at midnight, so if the "Cancellation Restriction" is set to 1 day, your client has until 11:59PM today to cancel a service scheduled for any time tomorrow.
If a client logs in to cancel the service after the Cancellation Restriction has passed, the "Cancel" button will not be visible.
Note: The coordinating setting, Service Cancellation Cut Off Time, overwrites the standard midnight cutoff and so you can set own cutoff time for bookings, for example 9PM.| How do I allow clients to cancel online? You will need to toggle Cancel Services to ON to enable client to cancel bookings online. You can turn the settings on and off at any time, adjusting the settings either provides clients with a Cancel Services button when they log into the portal or removes it, preventing them from Cancelling Services. |
| What is a Service Item Group? Service Item Groups combine service items to subtotal the value of services in a specific category in the Schedule Stats Report and to filter your schedule to view only items in a certain group, such as training or vacation care. Grouping services makes requesting services easier in the Client Portal. |
Note: With Cancellation Restrictions, the more specific restriction overrides the more general restriction, so the "Service" level setting overrides all other settings, the "Service Item Group" level overrides "Company". If you want the same Cancellation Restriction for ALL Services, only set the "Company" restriction and remove other settings.
However, if you have some services for which you'd prefer more notice for cancellations (for example Boarding or Overnights), you can override the Cancellation Restrictions for those services at the "Service Item Group" or "Service Item" level, leaving the rest of your services to be controlled by your "Company" Cancellation Restriction settings.How Do I Add a Service Cancellation Restriction to a Service?
Navigation: Admin > Services > Service Item Groups
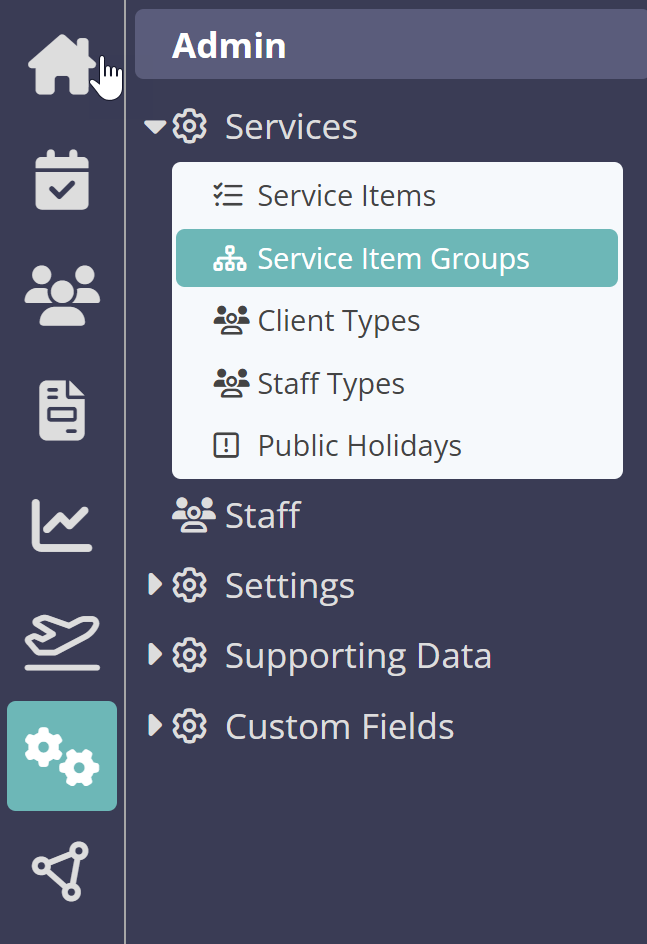
Step 1
- Click the service item group to edit, eg. "1. Walking."
- Enter how may days or hours you wish to limit your clients to, eg. 1 day means clients can only cancel services via the Client Portal for the following day or later, but not cancel a service that is due to take place later that day.
- Click "Update."
Note: Changes apply to all walking services that have been put in the "1. Walking" service item group.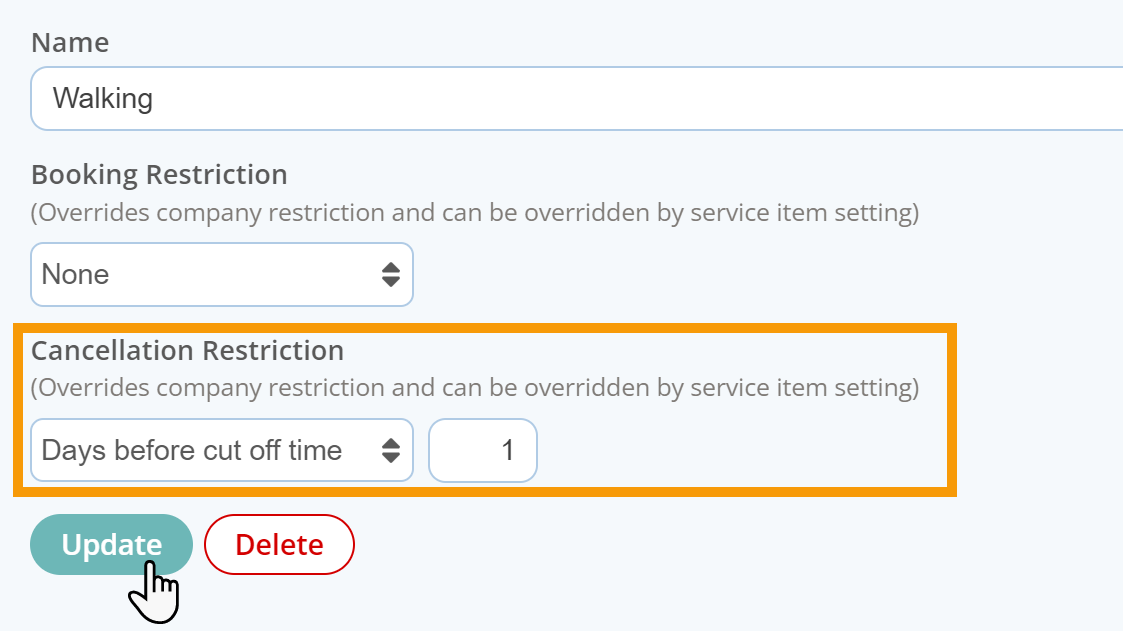
Was this article helpful?
That’s Great!
Thank you for your feedback
Sorry! We couldn't be helpful
Thank you for your feedback
Feedback sent
We appreciate your effort and will try to fix the article