When clients use their Client Portal to request services online, the services are not added to the live schedule until you review and approve the requests. The requests are added to the Service Requests Tab where you can view, edit, email and confirm services, then add them to the live Schedule. Upon scheduling your client can receive an automated confirmation.
Tip: Service Requests allow you to:
- Approve Requested Services before you Schedule them.
- Review the order for accuracy and confirm you are available to provide the services.
- Add Scheduling notes with details and communication, documenting the scheduling process.
- Decline the request if a sitter is unavailable or you otherwise don't want to provide the services.
- Send automated communications to clients regarding scheduling status.
- Note a client's pet vaccination status and identify if one of these has expired or if a pet is unvaccinated from the Vaccination Flag.
Note: Learn about processing service requests: Schedule Service Requests, Add to and Edit Service Requests from the Schedule or Edit Service Request from Client Account.Ways to View Service Requests from Clients?
Option 1Navigation: Scheduler > Schedule > Service Requests
Navigation: Scheduler > Schedule > Service Requests
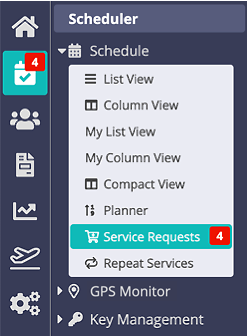
- Access Service Requests by clicking the RED number on the Schedule Icon, which appears when a service request is received and can be seen and accessed from any screen OR click the red number on the "Service Requests" option on the Schedule menu.
- Alternatively, click "Service Requests" from the Schedule menu to open the service request processing screen.
Tip: The red icon indicates the number of service requests waiting to be processed.
Option 2
Navigation: Home > Dashboard
- Click "Clients with outstanding service requests" under "Requiring Attention" on the Home screen.
Tip: The number of online service requests waiting to be processed is displayed.

How Do I Know if a Staff Member has Time Off?
- The services that appear in red indicate that the staff member is NOT available to perform these services.

How Do I Reassign a Request when the Assigned Staff is Off?
- Select those specific services where the staff member is unavailable.
- Click "Edit Requests."
- Click the Staff dropdown and select a different staff.
- Click "Update."

- The service request is now assigned to the new staff. You can Schedule the Service Requests.
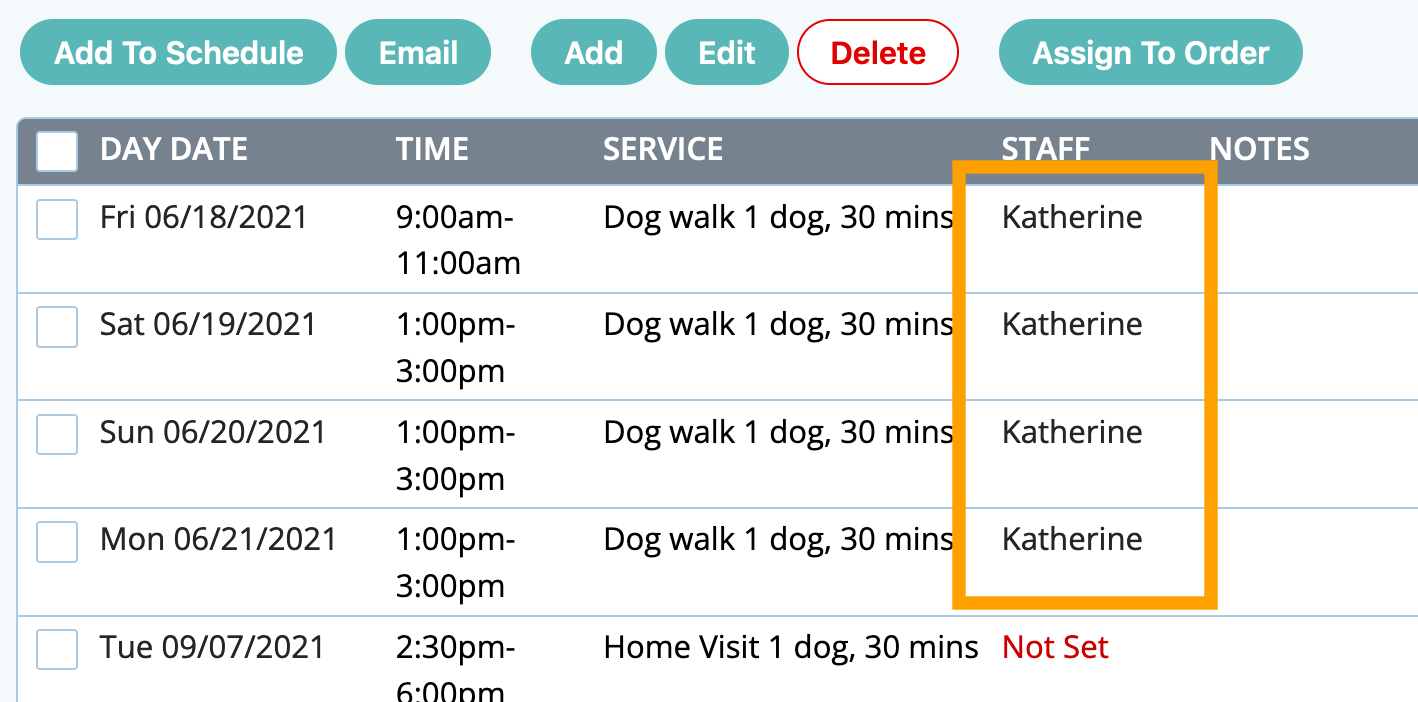
Tip: If duplicated Service Requests are a problem for your business, switching on notify admins of potential scheduling conflicts in Advanced Service Request settings will help to reduce this issue by providing warnings to admins of potential duplicates.
Was this article helpful?
That’s Great!
Thank you for your feedback
Sorry! We couldn't be helpful
Thank you for your feedback
Feedback sent
We appreciate your effort and will try to fix the article