There are a few ways to record payments: payment in full, partial payment and create a credit on account. Here are the instructions to add a full or partial payment to a Clients Account.
Tip: Payments for cash, check and other direct payments are added manually. Stripe Payments are added automatically and cannot be edited.
How Do I Post a Full or Partial Payment?
Navigation: Clients > Payments & Refunds > Payments
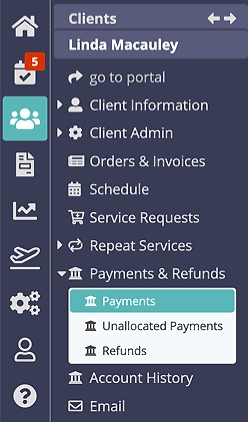
The process for adding a Payment is the same for a Full or Partial Payment.
Example below shows a Payment in Full and a Partial Payment
Client Debbie Adams was sent two invoices. One for $125 and another for $75. They are both due for payment.
- Debbie sent a check for $150 to pay her $125 invoice in full, and partially pay the $75 invoice, leaving a balance of $50.
- The payment can be added and allocated to the two outstanding invoices.
- This reduces the account balance by the amount of the payment.
- The first invoice for $125 is marked as paid and the 2nd invoice for $75 is partially paid. This allocation can be changed manually if you wish.
Step 1
- Click "New Payment."

Step 2
Enter the information as follows:
- Date: Enter the date the payment was received.
- Amount: Enter the payment amount of $150.
- Enter Payment Type: Such as cash, check or bank transfer.
- Details: Leave "Payment Received" or edit as needed, such as to add a check number.
- Ensure payment is allocated (applied) to the correct invoice number. Payments are allocated to the most logical invoice, but you can edit as needed. In the example below, the $150 payment is allocated to pay the entire $125 invoice and partially pay the $75 Invoice.
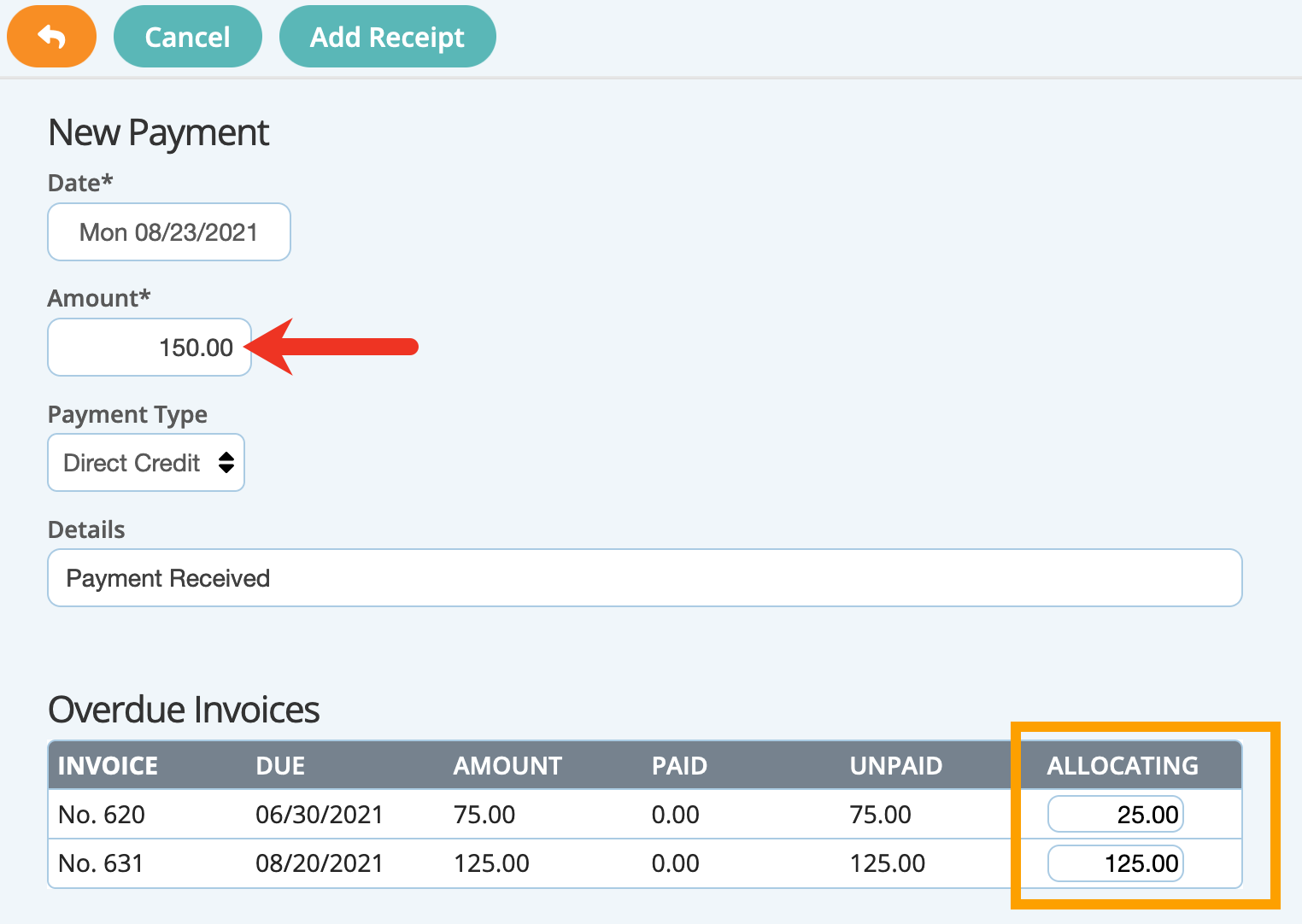
Tip: If there are no Invoices present with outstanding amounts, a payment can still be added to the Client Account to be used as credit for when an Invoice is next created.
Step 3
- To send an email receipt, toggle "Email Client" ON.
- Select the "Receipt" Email Template from the drop-down, edit "Email Subject" and content if needed.
- Click "Add Payment."
Note: The merge code ${PAYMENT_RECEIVED} inserts the payment amount ($150) into the email.
Step 4
- The payment is added to the Payments list.
- To view the invoices the payment is allocated to, click on an invoice number.

Step 5
Navigation: Clients > select a Client > Orders & Invoices
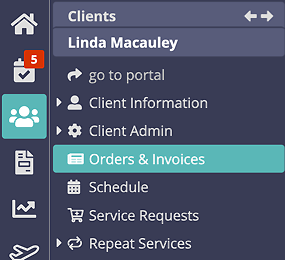
- The $125 invoice shows as "Paid" in green, the amount in the "Paid" column is the full amount of the invoice, and the "Outst." (outstanding) amount is $0.
- The $75 Invoice is showing as "Overdue," the "Paid" column shows the partial payment of $25 and the "Outst." (outstanding) amount is $50.

Was this article helpful?
That’s Great!
Thank you for your feedback
Sorry! We couldn't be helpful
Thank you for your feedback
Feedback sent
We appreciate your effort and will try to fix the article