There are a few ways to record client payments: payment in full, partial payment and create a credit on account.
Payments received can be viewed on the Payments Report.
Tip: Payments for cash, check and other direct payments are added manually. Stripe Payments are added automatically and cannot be edited.
How Do I Create a New Payment?
Navigation: Clients > Payments & Refunds > Payments

Step 1
- Click "New Payment."

Step 2
- Enter Payment details, including the payment date, the amount and how it was paid to you.
- Check allocation amounts (reallocate if necessary) to the outstanding invoice(s).
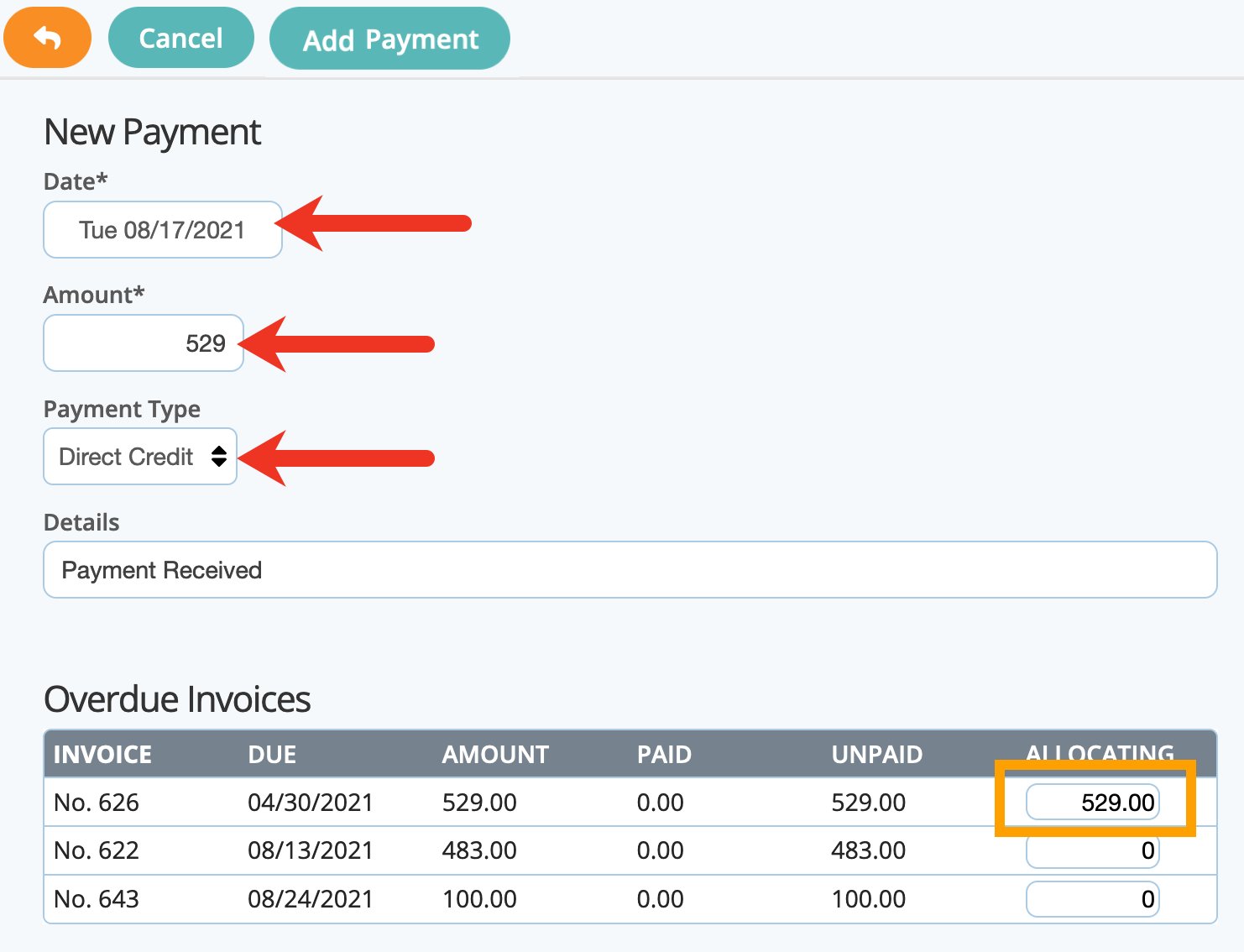
Read more about the fields on a Payment screen:
- Date: Enter the date the payment was received.
- Amount: Enter the payment amount.
- Payment Type: Enter the method of payment, such as direct credit, cash or check.
- Details: Keep "Payment Received" or edit as needed, such as adding a Check number.
Step 3
- To email a receipt for a payment, toggle ON "Email Client."
- Select an "Email Template" from the drop down, edit the "Email Subject" if necessary and Email content.
- Click the "Add Payment" button at the top of the screen.

How Do I Edit a Payment?
Step 1
- Click on the Payment to edit.
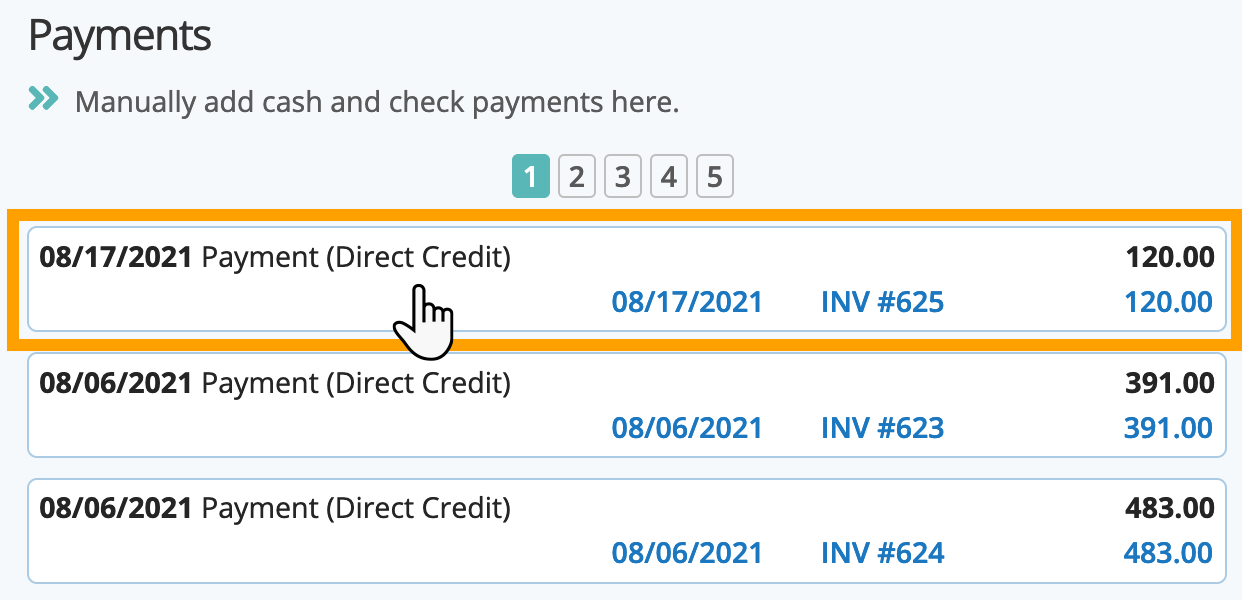
Step 2
- Edit the information as needed.
- Click "Update."
Note: If the original payment was allocated to an invoice, and you edited the payment amount, then the allocation for the invoice might have changed.
How Do I Delete a Payment?
Step 1
- Click on the Payment to delete.

Step 2
- Click "Delete."
- "Are you sure?" appears. Click "Delete" to confirm, or "Cancel" to keep the payment.

Was this article helpful?
That’s Great!
Thank you for your feedback
Sorry! We couldn't be helpful
Thank you for your feedback
Feedback sent
We appreciate your effort and will try to fix the article