Check-In and Check-Out times (and locations) can be recorded by your staff for each service in the schedule. Service Activity can be edited by an administrator, for example if a staff member checks into the wrong service in error.
Acknowledge and Complete flags can also be edited and reset in the Service Activity tab, for example if a staff member completes the wrong service in error.
Adjusting times on the Service Activity tab maintains accurate data in the staff Monitor and helps you manage your business. Additionally, the check-in and check-out times displayed in the client portal are accurate for your clients to view.
More about Service Details
From the Admin Schedule (List/Column or Compact View) you can access the Service Report tab where you can view, edit and send service reports. You can also access the Activity tab to view, edit and reset "check in" and "check out" time/locations along with the acknowledge and complete flags.
All service details are accessible from the Schedule in one area:
- The Service Reports tab shows the service report for each visit. Service reports are used to share the details of a visit with the client, confirm the pet has been cared for and share how the pets are doing.
- The Service Activity tab logs the time and location of GPS Check-in / Check-out.
- The Map tab shows the physical locations of the Check-in / Check-out, contrasting this with the clients actual address.
- The Keys tab lists all keys and key assignments.
How Do I Edit the Service Activity from the Schedule?
Navigation: Scheduler > Schedule > Column or List View

Step 1
- Click the service description, eg. "30walk1."
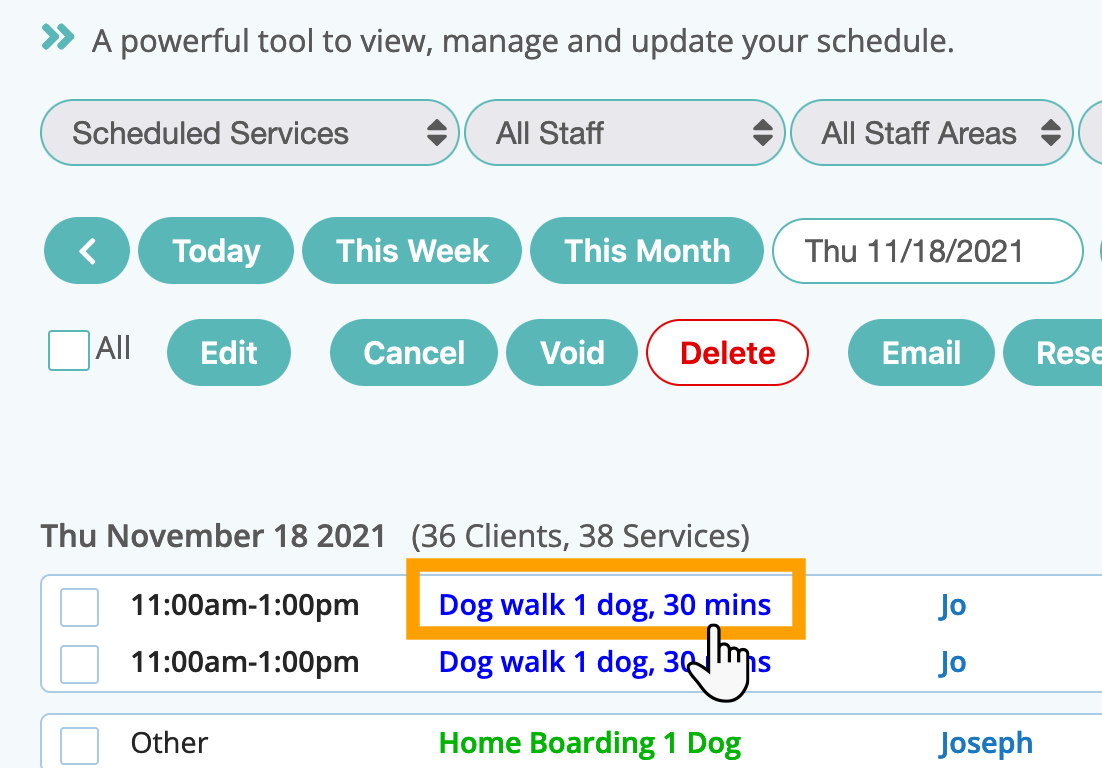
Step 2
- Click "Activity."
View and edit as necessary.
- For Acknowledged and Completed, toggle ON or OFF as needed.
- To remove a Check In or Out, click "Clear," this allows staff to check in/out again.
- To edit check-in or check-out times, click "Adjust Times."
- Click "Update."
Note: To clear both check-in and check-out, "Clear" Check-Out first, then "Clear" for Check-In appears.
Note: To use Service Reports, Check In / Check-out and Client Map you have to enter data like addresses and have staff use the features.Tip: You can view and edit Service Activity for all clients and all Staff at once in the Monitor > Staff Activity, as well as Filter by Exception.
Was this article helpful?
That’s Great!
Thank you for your feedback
Sorry! We couldn't be helpful
Thank you for your feedback
Feedback sent
We appreciate your effort and will try to fix the article