In this step, you will learn how to...
- Make an Online Booking
For Further Help:
Note: Before you can make an online booking, you need to have completed the tutorial section Tutorial: 10-1 Send a Welcome Email.Now that you have set up your services, staff and learnt how to create an order, send a quote and create an invoice, it is time to learn how a client would order services via the client portal.
Pet Sitter Plus gives you the flexibility to take online bookings in two ways:
- clients can submit "service requests" which are not yet confirmed or scheduled orders, but allow you to assign the work to the most appropriate staff member before you schedule the services and confirm to your client that their services are booked.
- you can set the software up to schedule any "service requests" to an order immediately so that the services are automatically scheduled.
To understand your client's experience of booking through the client portal, it is a good practice during your training to log in as "Linda" (as we did in Tutorial: 10-1 Send a Welcome Email) and book a service through the portal. This will enable you to see how it works from the client's point of view, but also how the booking is alerted to you in your software, which we will look at in Tutorial: 10-3 Manage Online Bookings.
Navigation: Clients > Go to Portal
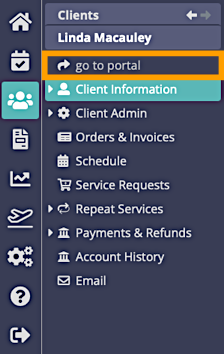
As a Client, How do I Book a Service Online?
Scenario: Tammy's client, Linda, needs to book a dog walk for Wednesday next week through the client portal.
Firstly, you will need to log in to the client portal as "Linda."
1. Type in your own email address that you used in Tutorial: 10-1 Send a Welcome Email, eg. "lyndsay.psp@gmail.com" and enter your password, eg. "test." Click "Login."
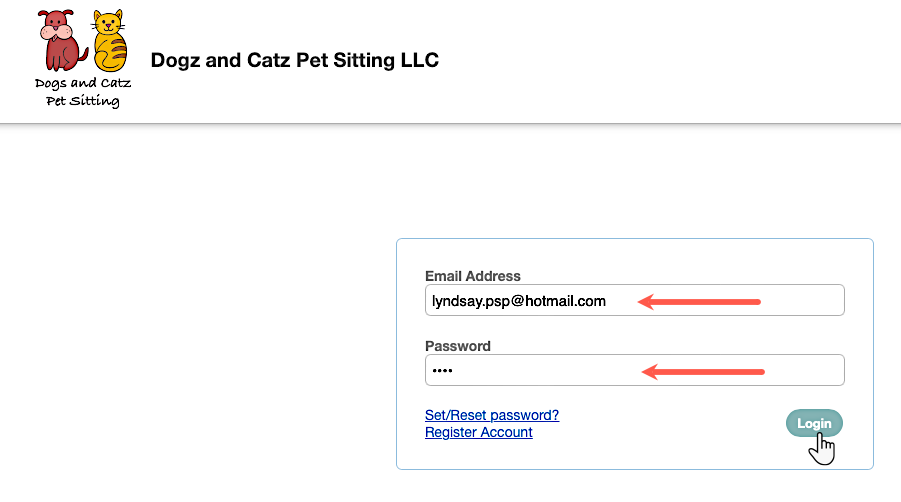
You will now be logged into "Linda's" account in the client portal.
2. We will request a dog walk for July 3. Click the button "Request Services" in the menu at the top left of the screen.
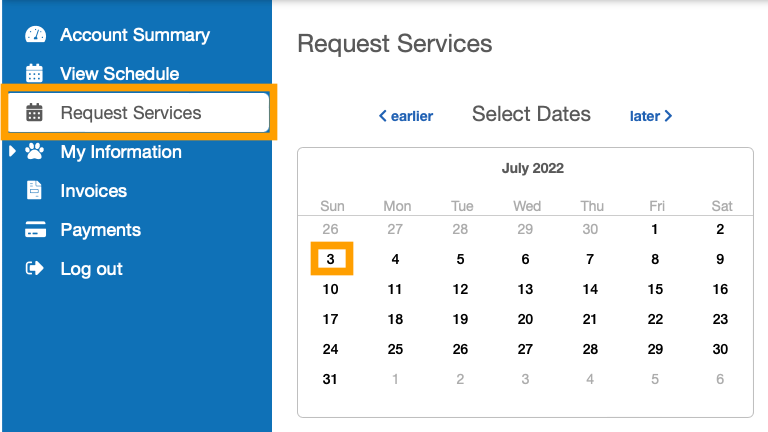
3. Click the date(s) of all the services you want to book. In this case it is just "July 3." You will see the "dates selected" displayed in a list under the calendar.
4. Choose the service from the dropdown under "Select Service" called "Group walk 1 dog, 30 mins." Here, you could also choose a different time than the default one showing, or add a note to the sitter on your request. However, in our tutorial we will simply choose the dog walk.
5. Click the button "Add To Basket."
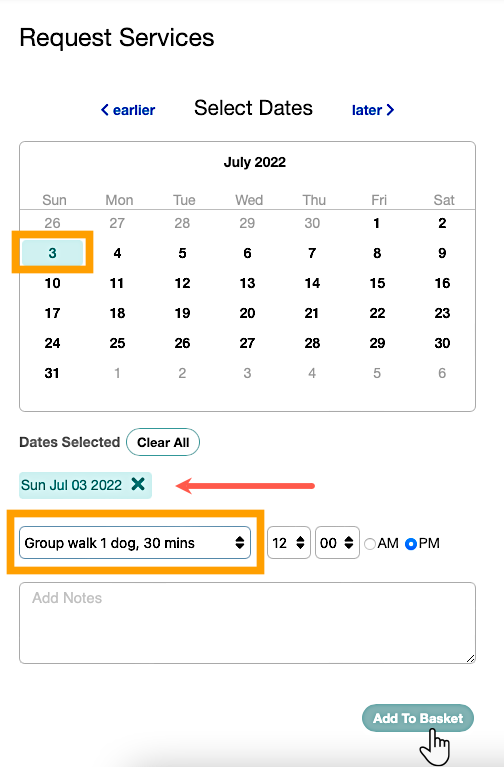
6. Your requested booking appears in the "Basket" to the right of your screen.
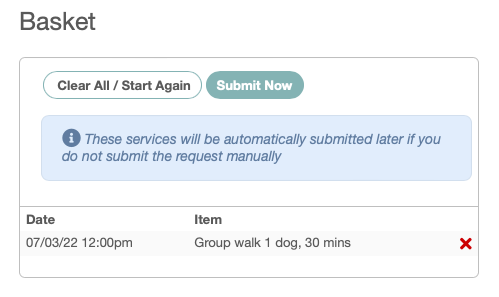
7. Click the "Submit Now" button to send your online booking request to Dogz and Catz Pet Sitting.
Note: You MUST click the "Submit Now" button to send your online booking request. Otherwise it will sit in the client portal awaiting submission.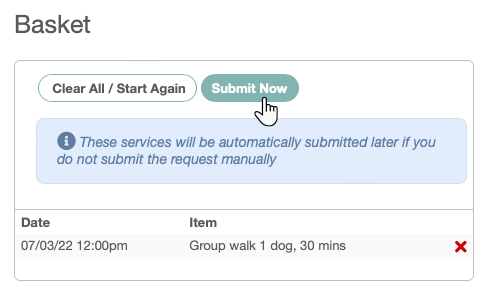
8. Your screen will display a message to confirm that your requested online booking has been sent successfully. Should you wish to, you can also request more services from here.

Go to your email inbox to see if an email has arrived from Dogz and Catz Pet Sitting.
9. You should have received an automatic email notification confirming receipt of your request. A copy of this email is sent to Dogz and Catz Pet Sitting.
Note: The confirmation note states that your online booking is a "request" only and another email will confirm if the services have been accepted.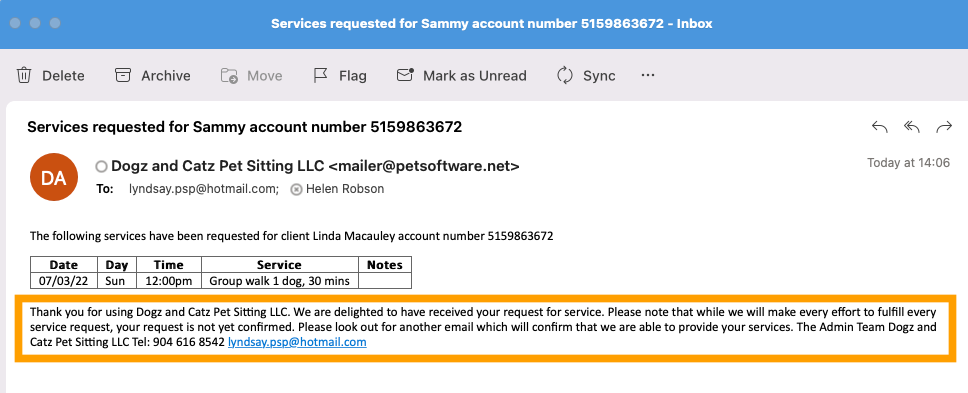
This tutorial demonstrates how a client might make an online booking through the client portal within Pet Sitter Plus. To gain a greater understanding of the options available when you are ready to learn more, you can take a look at the Help pages for the Client Portal Guide to Client Functions and How do I Allow Clients to Order Services Online?
Congratulations! You have completed this stage.
To move forward to the next step, click the link below and then choose the next step:
Was this article helpful?
That’s Great!
Thank you for your feedback
Sorry! We couldn't be helpful
Thank you for your feedback
Feedback sent
We appreciate your effort and will try to fix the article