Fields are the actual information areas for your software. A Field is where information such as Client First Name, Client Last Name, Address and Phone Number are entered and stored.
Custom Fields enables you to add your own information requirements to pages and sections, for example, you may need a "pet sitting" page with some fields for Home Care Items such as "Watering plants" and "Bringing in the mail." In addition to creating new information fields you need, you can modify the existing fields in the template to remove some or change how they are labelled.
Once you create new Pages, Sections and Fields, you can reorganize the layouts.
What are Custom Fields?
Custom Fields give you the power to design a custom database, with whatever information fields you need for:
- Client Accounts
- Pet Profiles
- Staff Accounts
- Service Reports
This is also reflected in a customized Client Portal. Not only can you maintain the information your business needs, you can set permissions on a field-by-field basis to allow different visibility and permissions to Administrators, Staff and/or Clients.
Your client information consists of:
Additionally, the information is dynamic, meaning you can control the input options or questions, depending on the answer to a previous question. For example, if a client is completing a pet record for a cat, you can ask a different set of questions than for a dog. Learn more: Custom Fields Display Conditions.
Tip: Your software comes with a standard set of pages, sections and fields and you may find that these are exactly what you wanted to ask! However, custom fields gives you the option to create your own fields, or you can edit the ones that are already included.
Note: A few fields are "system" fields and these cannot be changed or removed.What does the Field status panel mean? Each field now has a "status" panel describing what you can – and cannot – do to customize it in custom fields. Below are two examples of a "system" field that cannot be customized, and a custom field that can. Note: fields that cannot be deleted are ones that have already been populated in client, pet or staff accounts.   |
How Do I Add a Field to a Section in a Client Account?
Navigation: Admin > Custom Fields

Step 1
- On the submenu that opens up under "Custom Fields", select which area of the system you want to work in: Clients, Pets, Staff, or Service Reports (Vets area is not customizable.)
- Select the Page you want the Field to appear on.
- Select the Section you want the Field to appear on.
- Once Page and Section are selected, click the "+" next to "Fields" header at the top of the last column.

Step 2
- Name the new Field. You can create as many fields as you like in a Section.
- Choose the parameters in "Field Type" for what type of field you need.
- Click "Create Field."
- Your new Field will now appear on the Client Account.
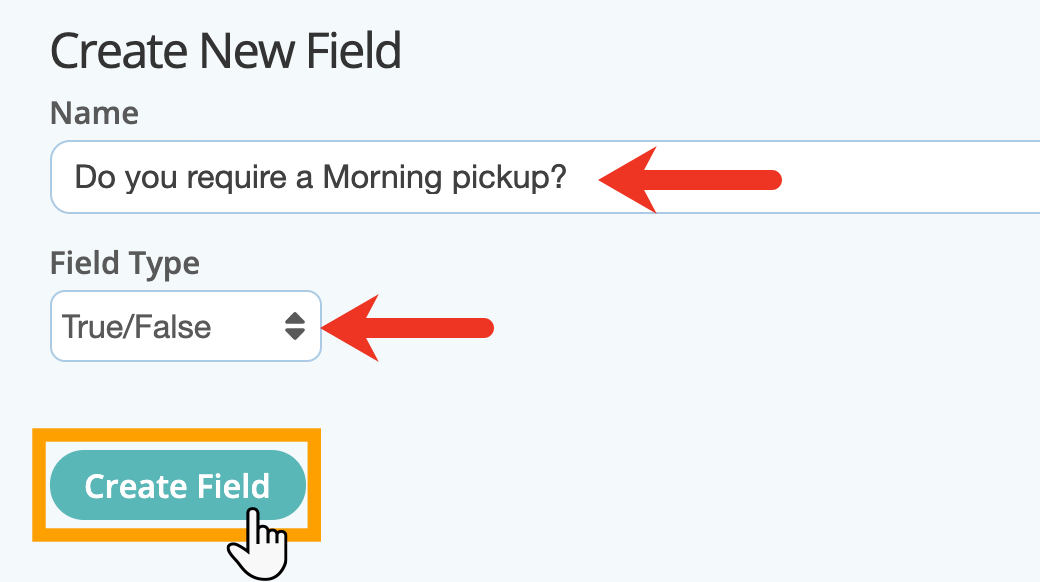
Step 3
Once you have created your field, there are several formatting, visibility and permissions settings for you to choose from:

- (Optional) Add Help Text to your fields to give an explanation or guidance to your clients/staff to understand exactly what information is needed and why!
- Choose your preference for where your help text is displayed, Administrators & Staff only, Client Portal only or both.
- Choose the section within a page your new or existing field is viewed under.
- If your field type is Choice, choose whether the outcome choices are displayed via a drop down menu or all visible on a line.
- Enter your outcome/answer choices in the text box.
- Make a field Active or Inactive.
- Mark a field as "Required" in the Administrators , Staff and Client Portal Interfaces. This will force the person to answer the question or enter information for the field within the page.
- Make the field visible to clients by toggling the switch ON.
- Allow clients to update the field by toggling the switch ON.
- Choose whether the field is visible to Administrators only or Administrators and Staff.
- Choose whether to block some staff from seeing particular fields. Each Administrator or Staff can have their access to certain fields restricted via a setting on their staff record. Read more about staff access to restricted fields.
- Add a Display condition to display this field depending on the value of a second separate field. Read more about display conditions
Step 4
Once you have created your field, arrange the positioning order using the arrows to the right of the word "Fields." Highlight the Field name, then use "Up" or "Down" arrow to move the Field up or down the list.

Tip: Pages, Sections & Fields can be dynamic, meaning they appear if certain conditions are met, such as "Walking, Collar & Leash" only appears when "Pet Type" = dog, not cat, etc. Learn more: Custom Fields Display Conditions.
Note:
- Pages added to the Pets area will appear under each Pet.
- Pages added to the Staff area will appear under each Staff person.
- Sections/Fields added to the Service Report will appear to your staff when filling out a Service Report that will be sent to a client.
Was this article helpful?
That’s Great!
Thank you for your feedback
Sorry! We couldn't be helpful
Thank you for your feedback
Feedback sent
We appreciate your effort and will try to fix the article