Price Rules are user defined rules/conditions applied to services to automatically adjust the price of a service.
In Adding a Price Rule, you can see how to define a condition for each service, including Client Type, time of day, day of the week and Holidays. Here we look at creating a Price Rule for a multiple set of different circumstances such as "it is a weekend" AND "it is a Public Holiday" if you charge a higher price on weekends PLUS an additional fee when a Holiday falls on a weekend to define the rate to include both of the upcharges.
Tip: Using Price Rules eliminates manual adjustments, saving you time and automatically charges the correct price such as a holiday fee or higher weekend rates, eliminating errors and ensuring the full fee is charged.
Important: Price Rules are applied in the order listed. Once a condition is met the rule is applied, and no additional rules are reviewed.How Do I Add Multiple Price Rules?
Navigation: Admin > Services > select a service item > Price Rules
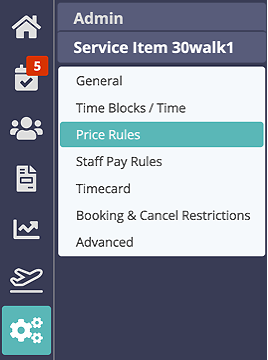
Step 1
- Click the service item to edit.

Step 2
- Click "Price Rules."
- Click "Add New Rule."
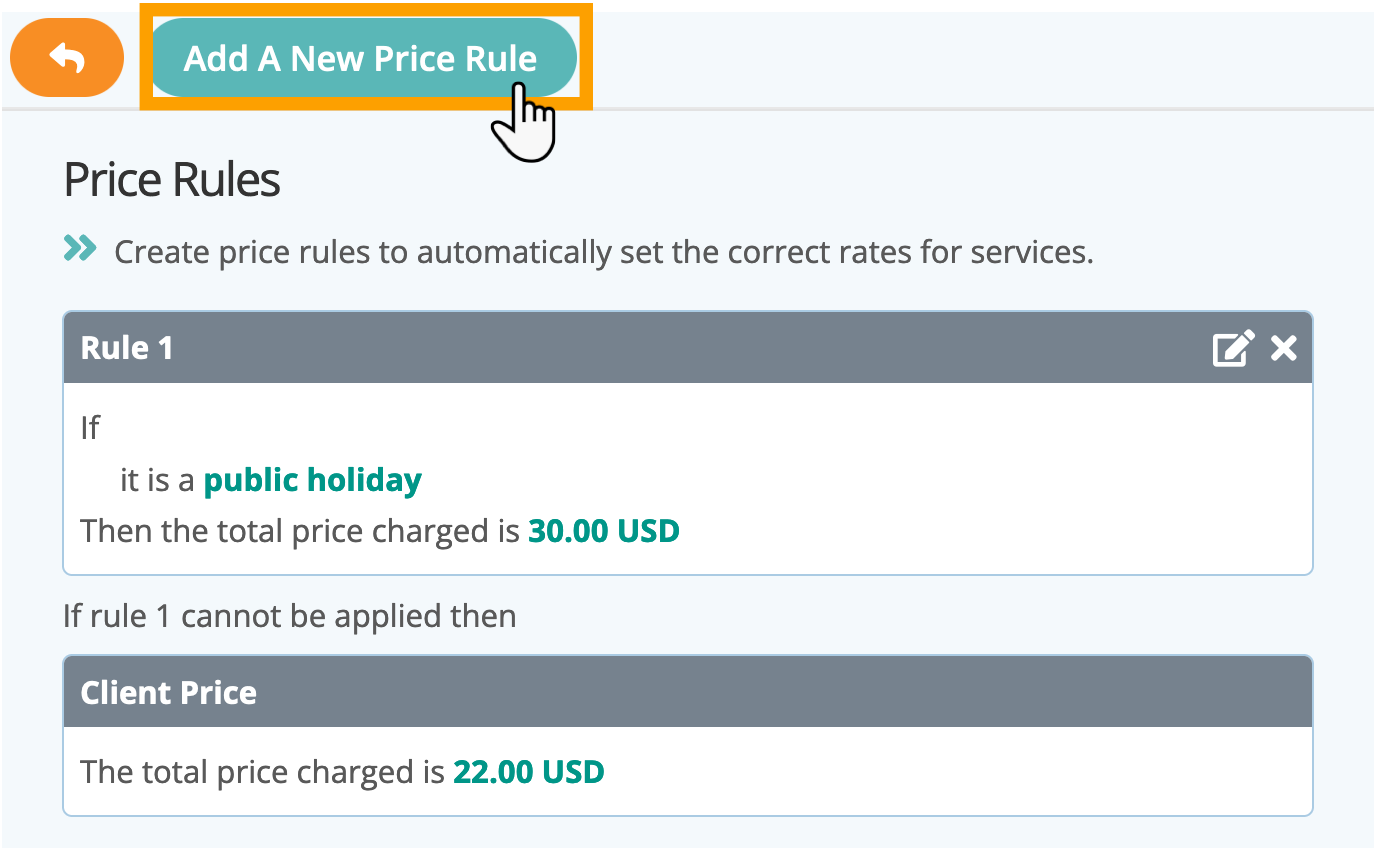
Step 3
- Select the first "If" statement you need, and choose the appropriate options for it.
- Click "Add another if... " for your second statement. Select the appropriate options again.

Step 4
- You can add additional "If" statements to create your multiple Price Rule.
- In "Then charge," add the charge for this rule. Do not add a currency symbol such as $ or £.
- Click "Add."
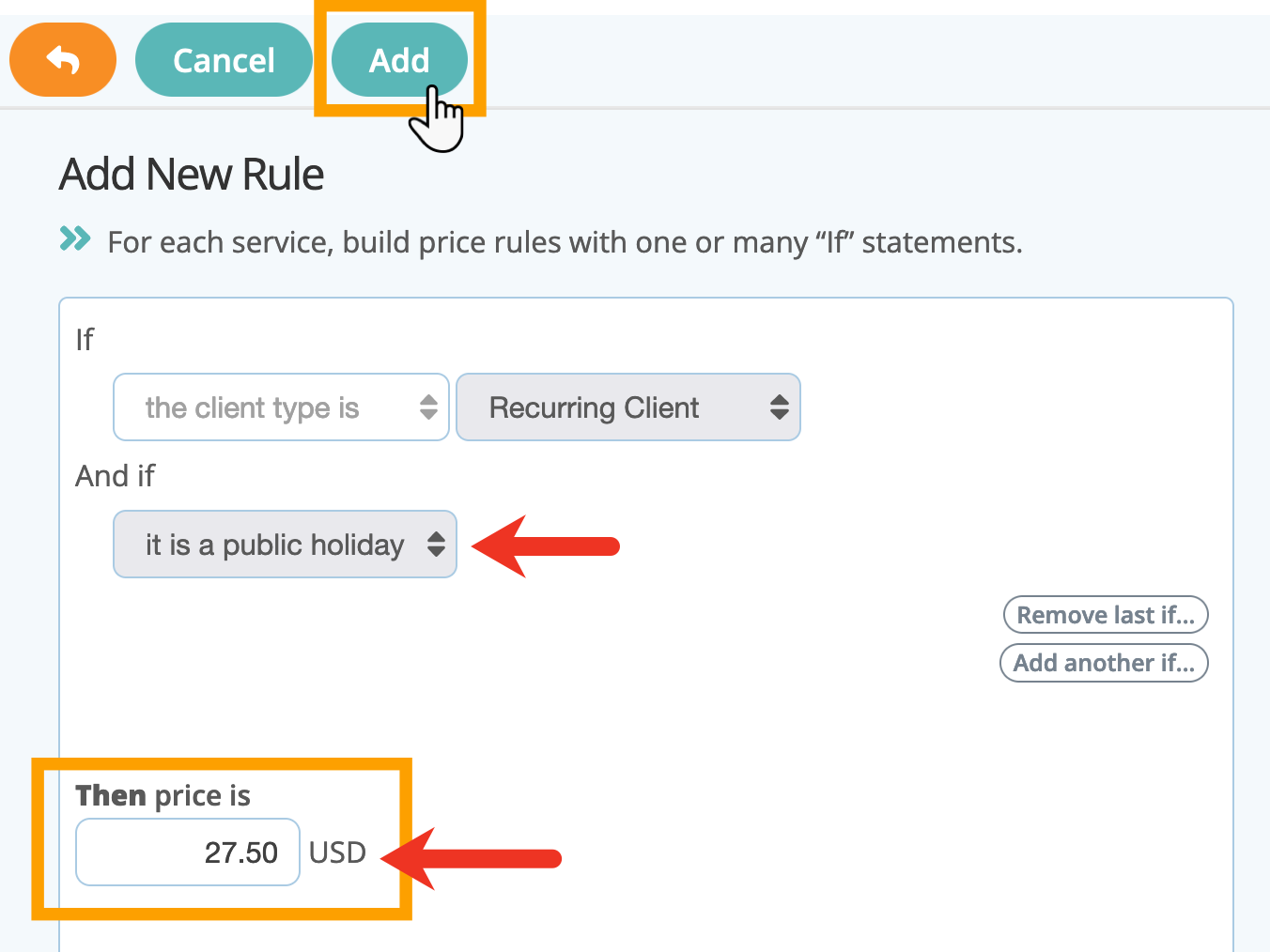
Example for Multiple Price Rules
A pet sitting company charges $15.00 for a 30 minute dog walk for two dogs. However they have a discount for recurring clients, and also charge more for walks on public holidays.
In this example, you need for different price for recurring clients, another for public holidays, AND for when a recurring client books a walk on a public holiday. Instead of creating a service for every circumstance, which will clutter your service list, set multiple Price Rules that apply to the 30 minute dog walk and that automatically calculates the proper rate under different circumstances.
Step 1
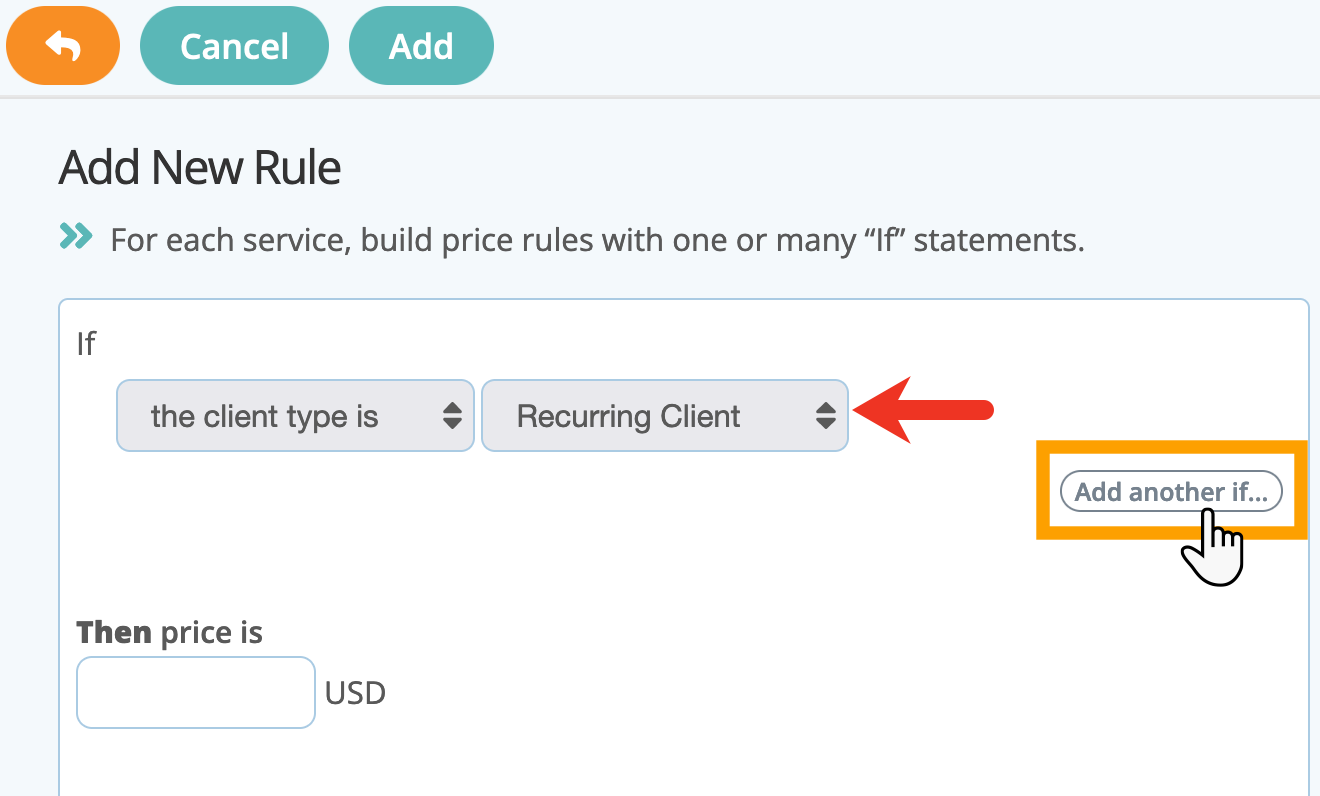
Step 2
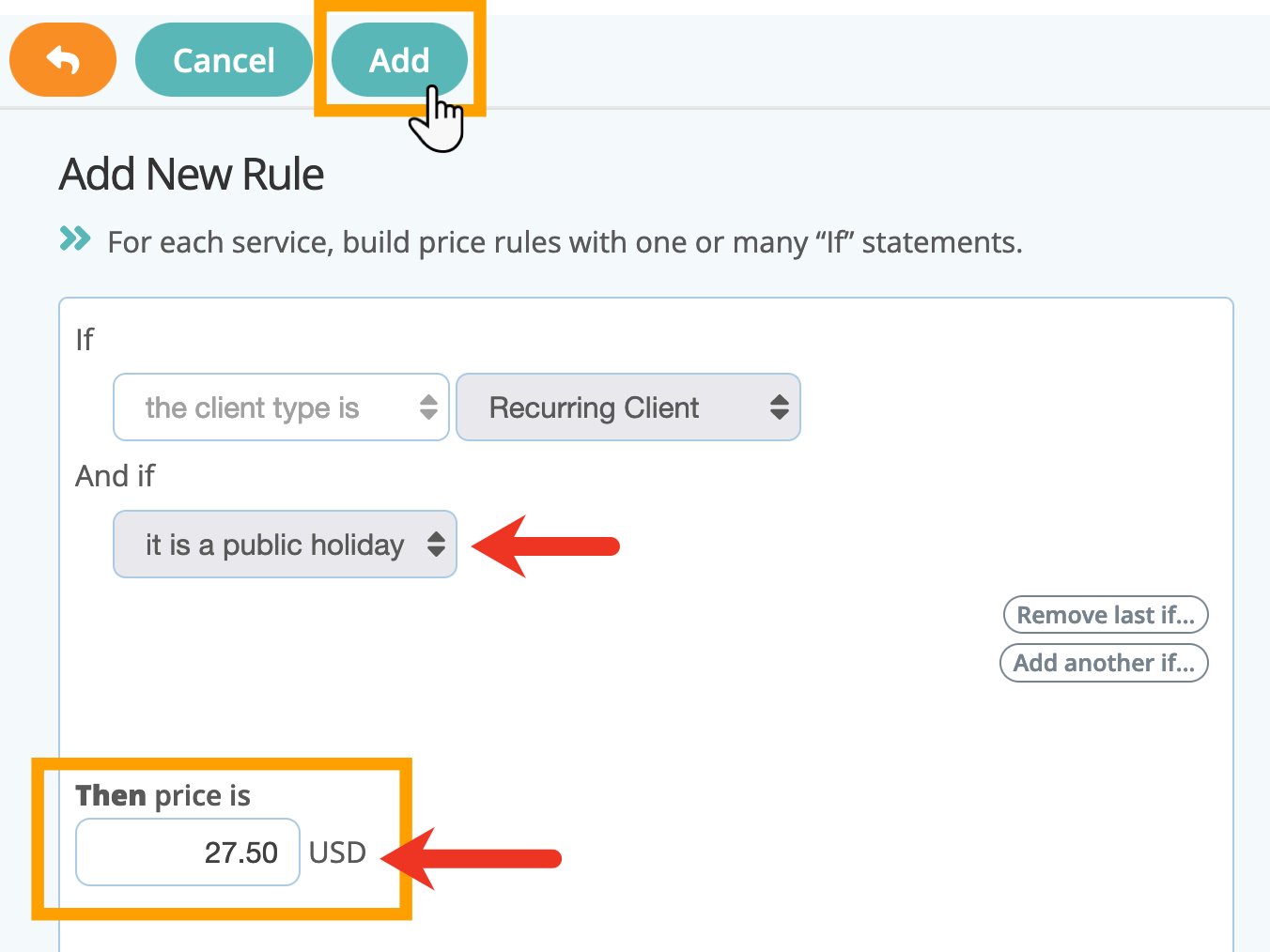
Step 3
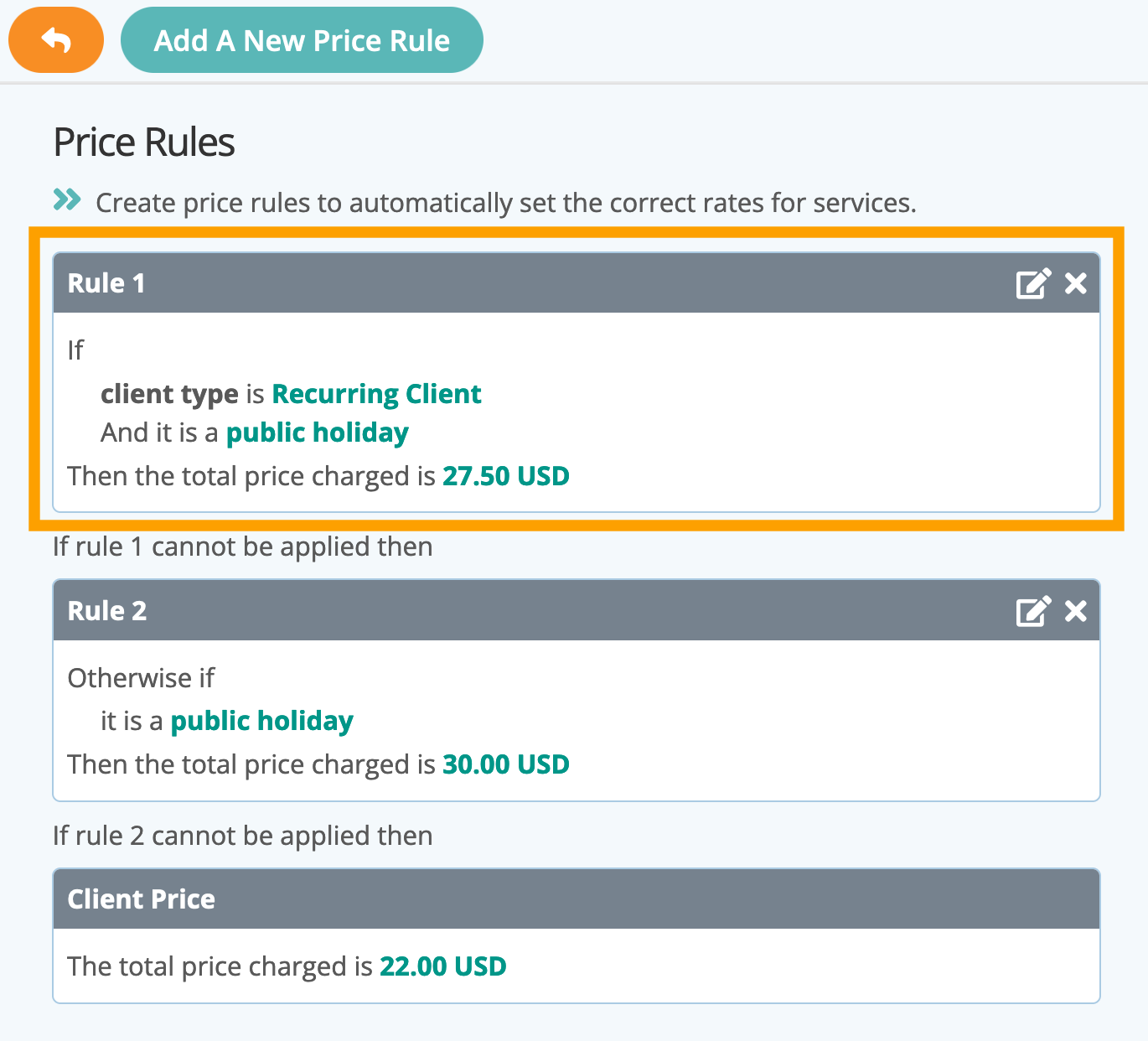
Tip: To save you time when creating a new Service Item that has similar Price Rules and Staff Pay Rules to another service, Clone the Service to copy all Price Rules to a new service, then you only have to change the rates on the prices, instead of adding all of the conditions again.
Was this article helpful?
That’s Great!
Thank you for your feedback
Sorry! We couldn't be helpful
Thank you for your feedback
Feedback sent
We appreciate your effort and will try to fix the article