TABLE OF CONTENTS
- How Do I Add a Price Rule for Client Type?
- How Do I Add a Price Rule for a Public Holiday?
- How Do I Add a Price Rule based on a Time Period?
- How Do I Add a Price Rule between Certain Times?
- How Do I Add a Price Rule at a Weekend?
- How Do I Add a Price Rule for Certain Days of the Week?
Price Rules are user defined rules/conditions applied to services to automatically adjust the price of a service.
You can set up various price rules based on certain conditions with instructions below for each type of condition:
- use "Client Type" if you charge a higher or lower price to a specific group of clients, such as clients who have been grandfathered in to an old price amount.
- use "Public Holiday" if you charge a higher price on the holidays that you have set up in your Calendar.
- use "the time period is" when you want to change the amount you charge during certain time periods as you have set up in your Schedule in Column View or Compact View.
- use "the time is between" if you charge a different amount at certain times of the day, such as a higher price in the mornings, but less after lunchtime.
- use "it is a weekend" if you charge a higher price for services that take place on a weekend.
- use "the day is" for services that are charged differently to others, such as a lower price on a Wednesday when demand is lower.
Tip: Using Price Rules eliminates manual adjustments, saving you time and automatically charges the correct price such as a holiday fee or higher weekend rates, eliminating errors and ensuring the full fee is charged. You can create as many Price Rules as you need and combine options in one Price Rule to create the appropriate charge.
Note: Price Rules are applied in the order listed. Once a condition is met the rule is applied, and no additional rules are reviewed.How Do I Add a Price Rule for Client Type?
Navigation: Admin > Services > select a service item > Price Rules
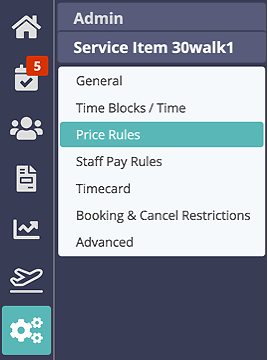
Step 1
- Click the service item to edit.
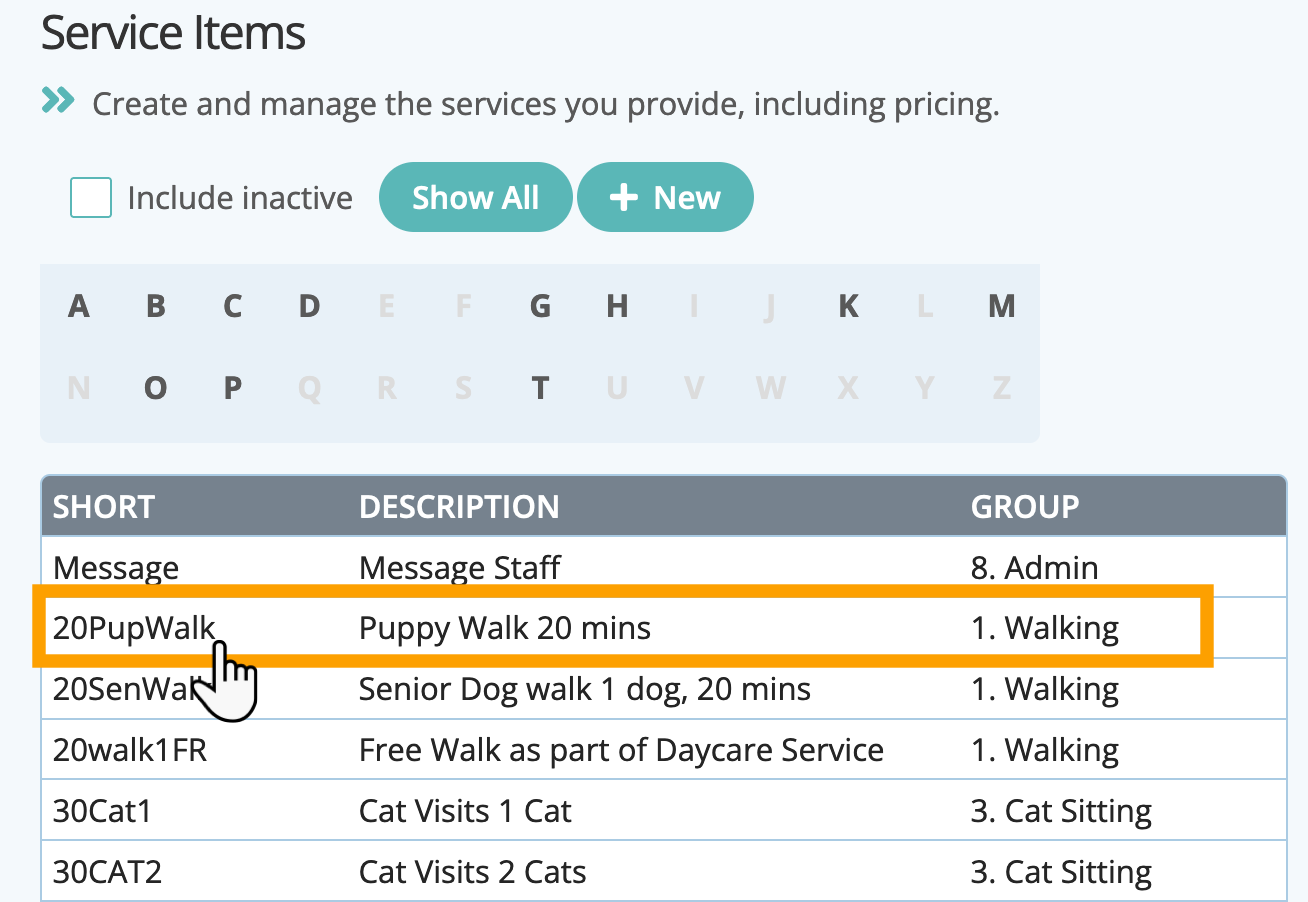
Step 2
- Click "Price Rules."
- Click "Add New Rule."
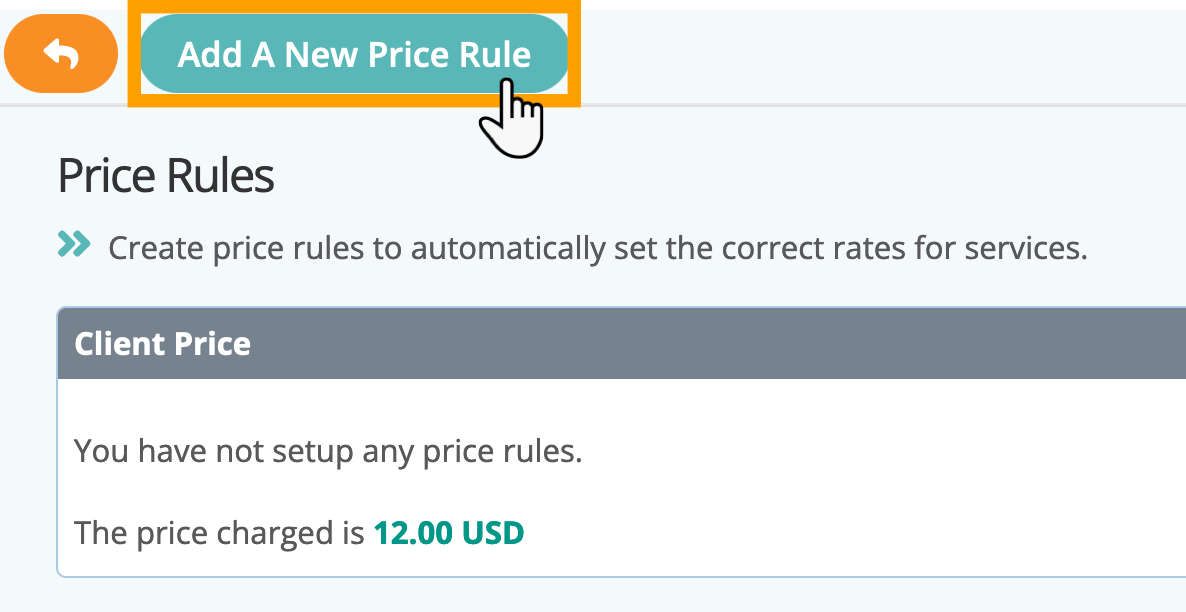
Step 3
- From the First Dropdown menu, select "the client type is."
- Select the Client Type from the second drop down menu.
- In "Then charge," add the charge amount for the rule created. Do not add a currency symbol such as $ or £.
- Click "Add."
Note: A client needs to have the Client Type tagged on their record in Client Admin for the Price Rule to apply to their pricing. If the appropriate Client Type is not listed, you can Add a new Client Type. Then return to this screen to create the new Price Rule.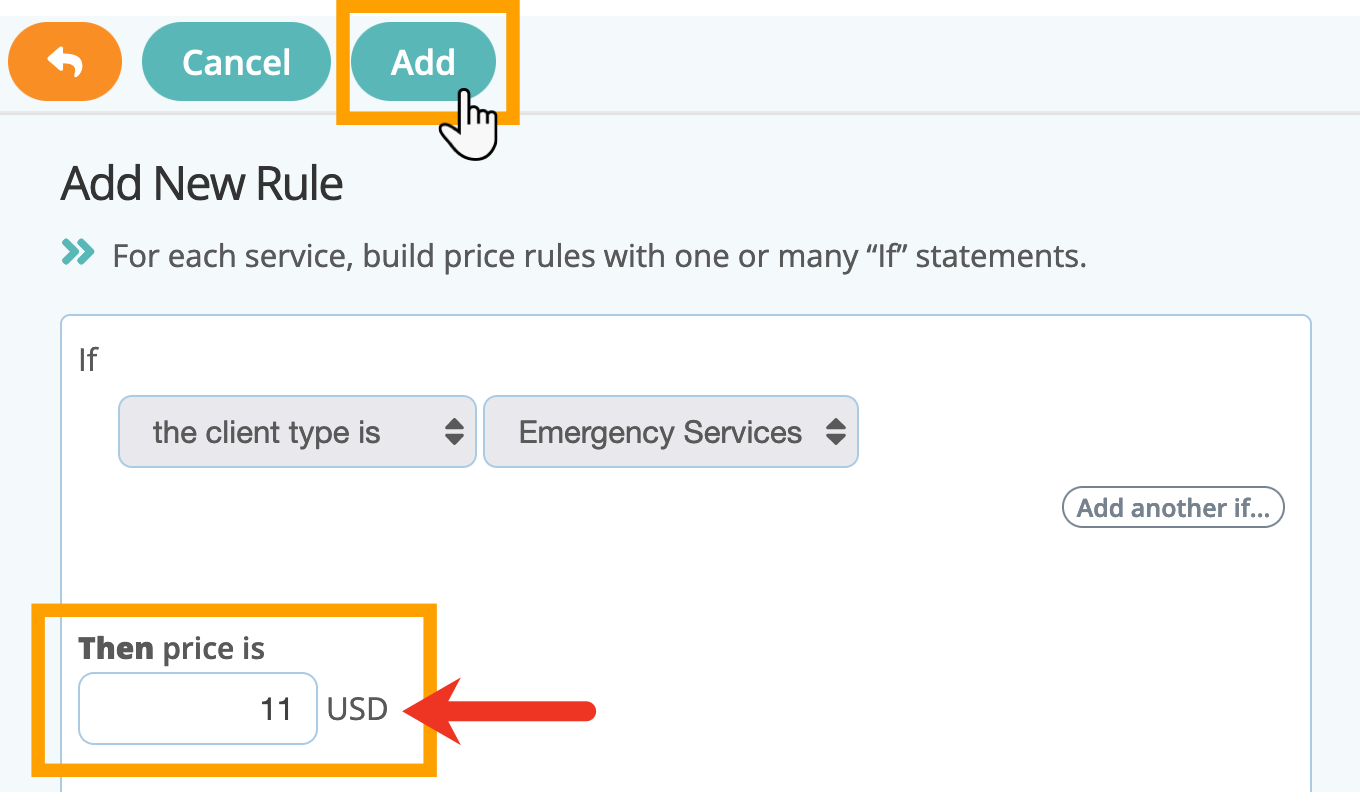
Example Price Rule for a Client Type A pet sitting company charges $12.00 for a 20 minute puppy walk but offers a 10% discount for clients who are regular users of their services, so the charge should be $10.80. To automatically apply the lower charge rate of $10.80 to a subset of clients, set up a client type and apply it to any client that should be charged the lower amount. The client type is then used to create a charge condition (see instructions below) which is applied to, in this case, a puppy walking service. The result is that the subset of clients (belonging to the client type) will automatically be charged at the lower rate.  |
How Do I Add a Price Rule for a Public Holiday?
Steps 1&2
- Follow the steps above to select your service item, click "Price Rules", Click "Add A New Price Rule."
Step 3
- Select the statement "it is a public holiday."
- Add the correct charge for a public holiday where it says "Then charge". Do not add a currency symbol such as $ or £.
- Click "Add."
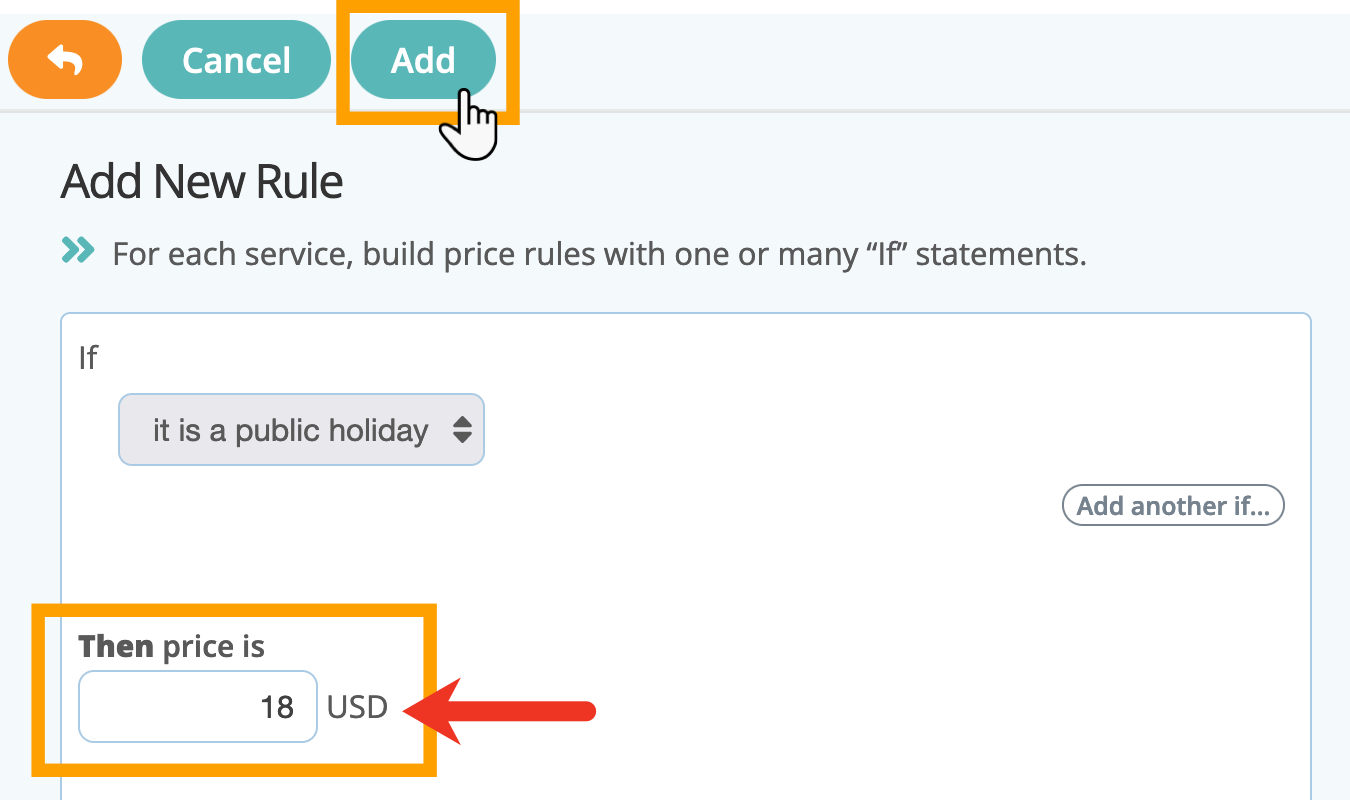
How Do I Add a Price Rule based on a Time Period?
Steps 1&2
- Follow the steps above to select your service item, click "Price Rules", Click "Add A New Price Rule."
Step 3
- Select the statement "the time period is."
- Select the appropriate time period from the drop down menu.
- Add the correct charge for that time period where it says "Then charge". Do not add a currency symbol such as $ or £.
- Click "Add."
Note: These time periods relate to the settings for your Schedule in Column View or Compact View. You may want to change how these are named or the times that they represent. 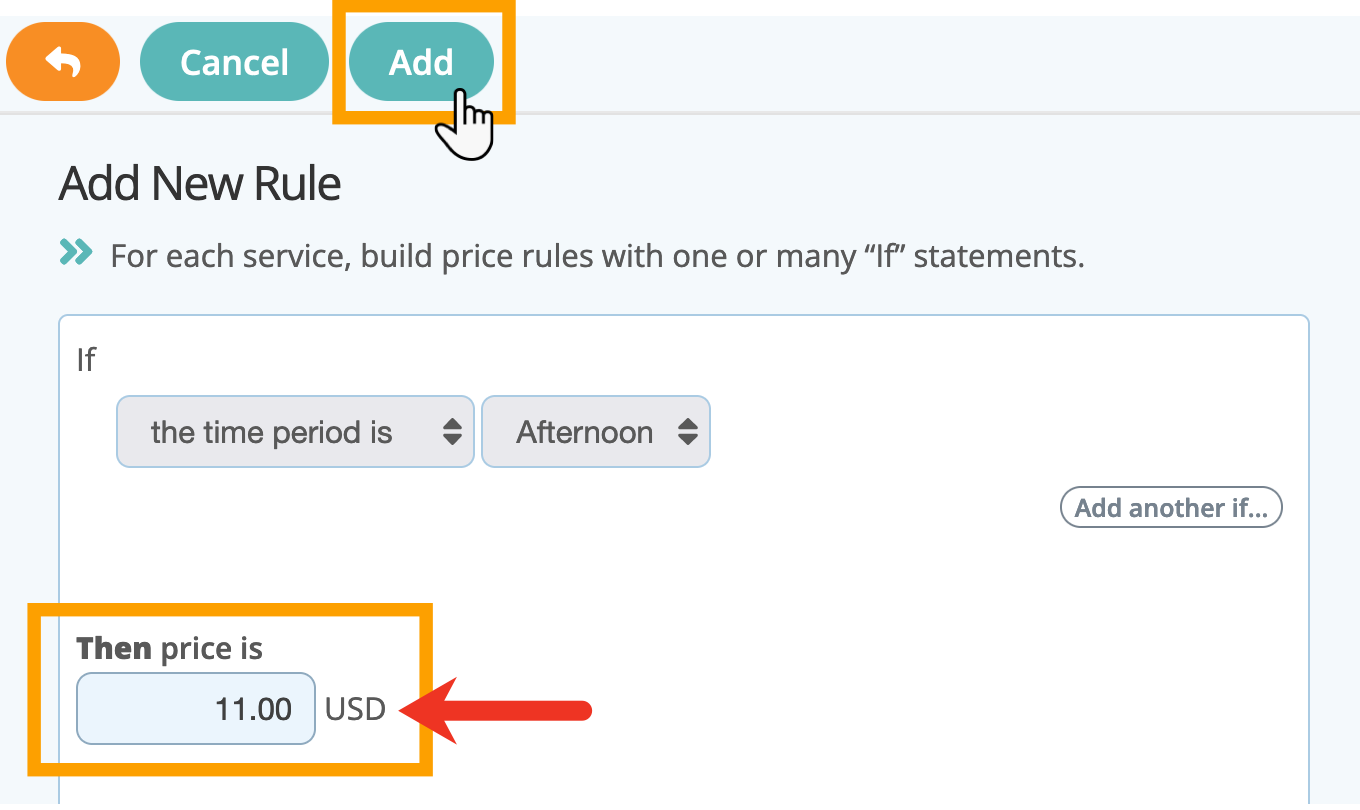
Example Price Rule for a Period in the Schedule A pet sitting company charges $12.00 for a 20 minute puppy walk in the morning or at midday but $11.00 for the puppy walk in the afternoon. In this example it's useful to avoid creating a new service for an afternoon puppy walk. This will clutter up your service list and make the system less easy to use. Instead we set up a Price Rule and apply it to the standard 20 minute puppy walk service so that a lower rate is automatically calculated when the service is scheduled in the afternoon.  |
How Do I Add a Price Rule between Certain Times?
Steps 1&2
- Follow the steps above to select your service item, click "Price Rules", Click "Add A New Price Rule."
Step 3
- Select the statement "the time is between."
- Once you know the times between which your charges alter, select the appropriate initial hours, minutes and AM or PM from the first drop down menus. Then do the same for the ending time.
- Add the correct charge for this rule where it says "Then charge." Do not add a currency symbol such as $ or £.
- Click "Add."

How Do I Add a Price Rule at a Weekend?
Steps 1&2
- Follow the steps above to select your service item, click "Price Rules." Click "Add A New Price Rule."
Step 3
- Select the statement "it is a weekend."
- Add the correct charge for this rule where it says "Then charge." Do not add a currency symbol such as $ or £.
- Click "Add."
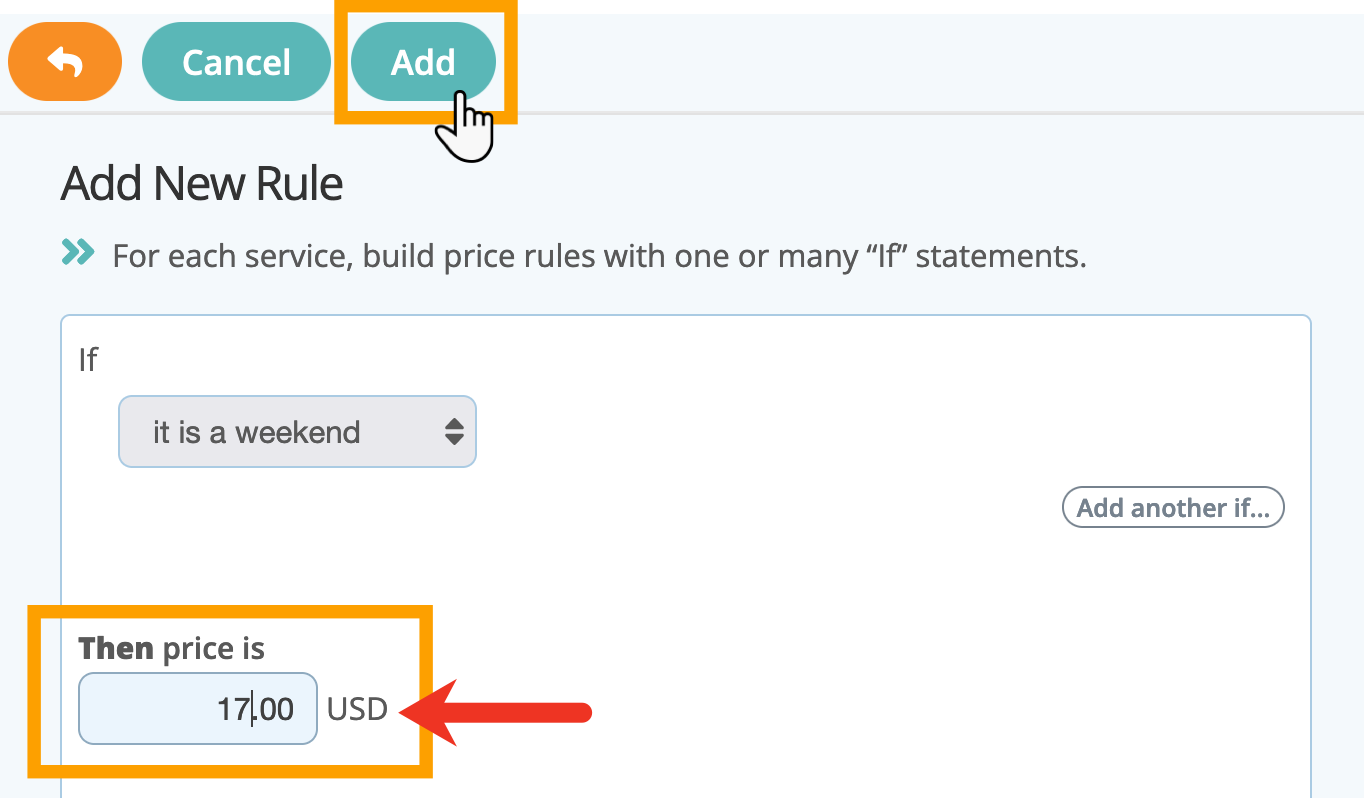
Example Price Rule for a Weekend A pet sitting company charges $12.00 for a 20 minute puppy walk Monday to Friday but charges $17.00 for the same service at the weekends. In this example its useful to avoid creating a new service for weekend 20 minute puppy walks. This will clutter up your service list and make the system less easy to use. Instead we set up a Price Rule and apply it to the standard 20 minute puppy walking service so that a higher rate is automatically calculated when the service is scheduled at the weekend.  |
How Do I Add a Price Rule for Certain Days of the Week?
Steps 1&2
- Follow the steps above to select your service item, click "Price Rules." Click "Add A New Price Rule."
Step 3
- Select the statement "the day is."
- Check the appropriate days of the week so suit the charging circumstances.
- Add the correct charge for this rule where it says "Then charge." Do not add a currency symbol such as $ or £.
- Click "Add."

Was this article helpful?
That’s Great!
Thank you for your feedback
Sorry! We couldn't be helpful
Thank you for your feedback
Feedback sent
We appreciate your effort and will try to fix the article