TABLE OF CONTENTS
With Price Rules, you have the ability to automate adding surcharges or discounts to your service pricing.
Tip: Using Price Rules eliminates manual adjustments, saving you time and automatically charges the correct price such as a holiday fee or higher weekend rates, eliminating errors and ensuring the full fee is charged. You can create as many price rules as you need and combine options in one price rule to create the appropriate price.
Learn how to add, edit and delete a Price Rule for a service.
| What is a Price Rule? For a more in-depth understanding about how Price Rules work, see Understanding Price Rules. |
| What is a Service Item? A Service Item is a description and price for a service, such as a dog walk. Service Items are set for a time and date and then are assigned to a staff member to create the schedule. Service items appear on your Schedule, Service Orders, and Invoices. |
How Do I Add a Price Rule?
Navigation: Admin > Services > select a service item > Price Rules
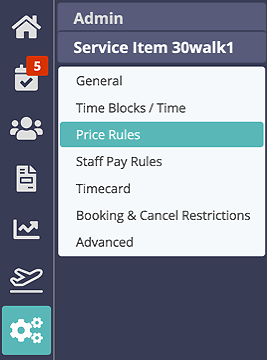
Step 1
- Click the service item to edit.
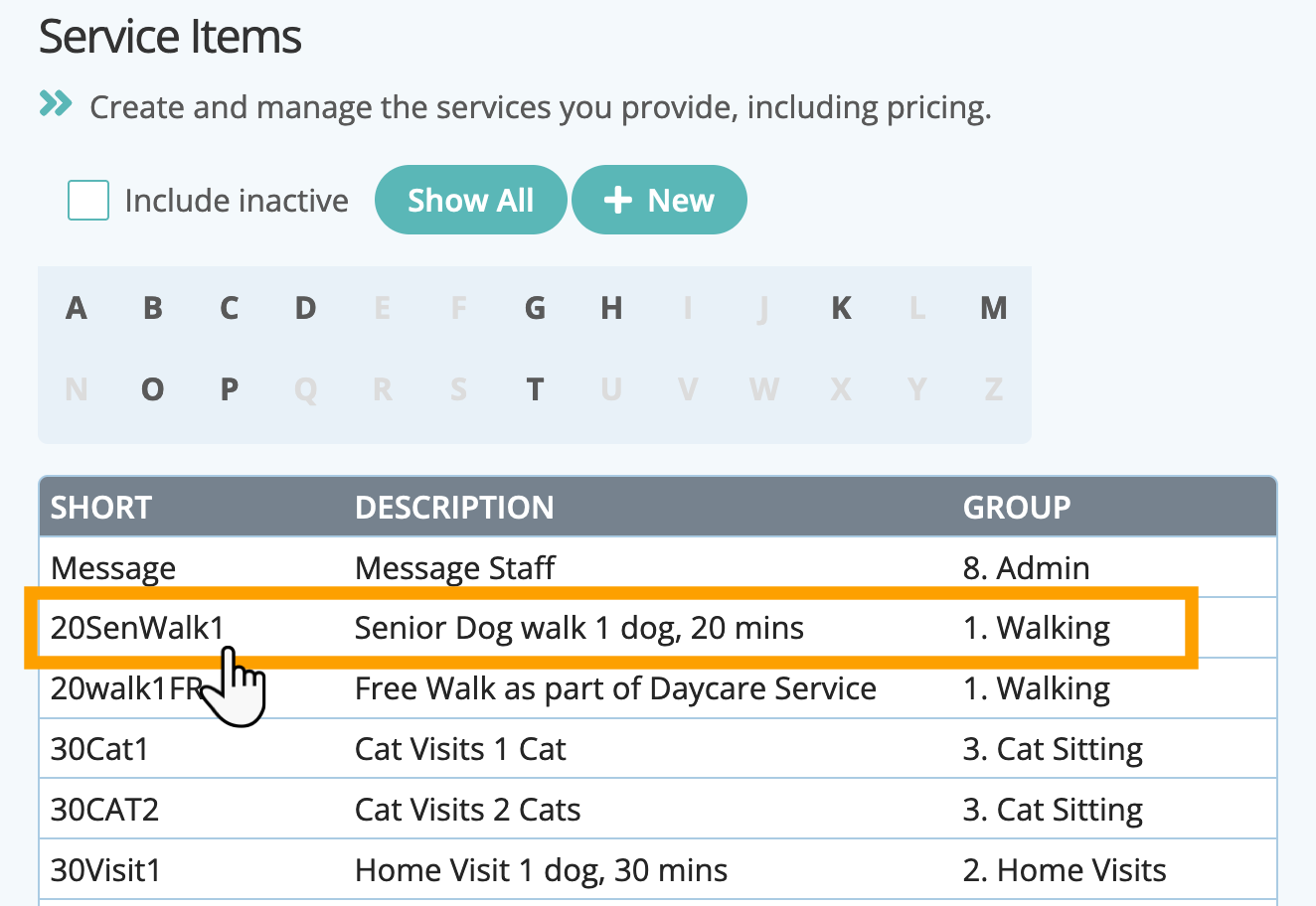
Step 2
- Click "Price Rules."
- Click "Add New Price Rule."

Step 3
- Set the "If" conditions as needed.
- Add price (do not use currency symbols) for the condition you defined.
- Click "Add."
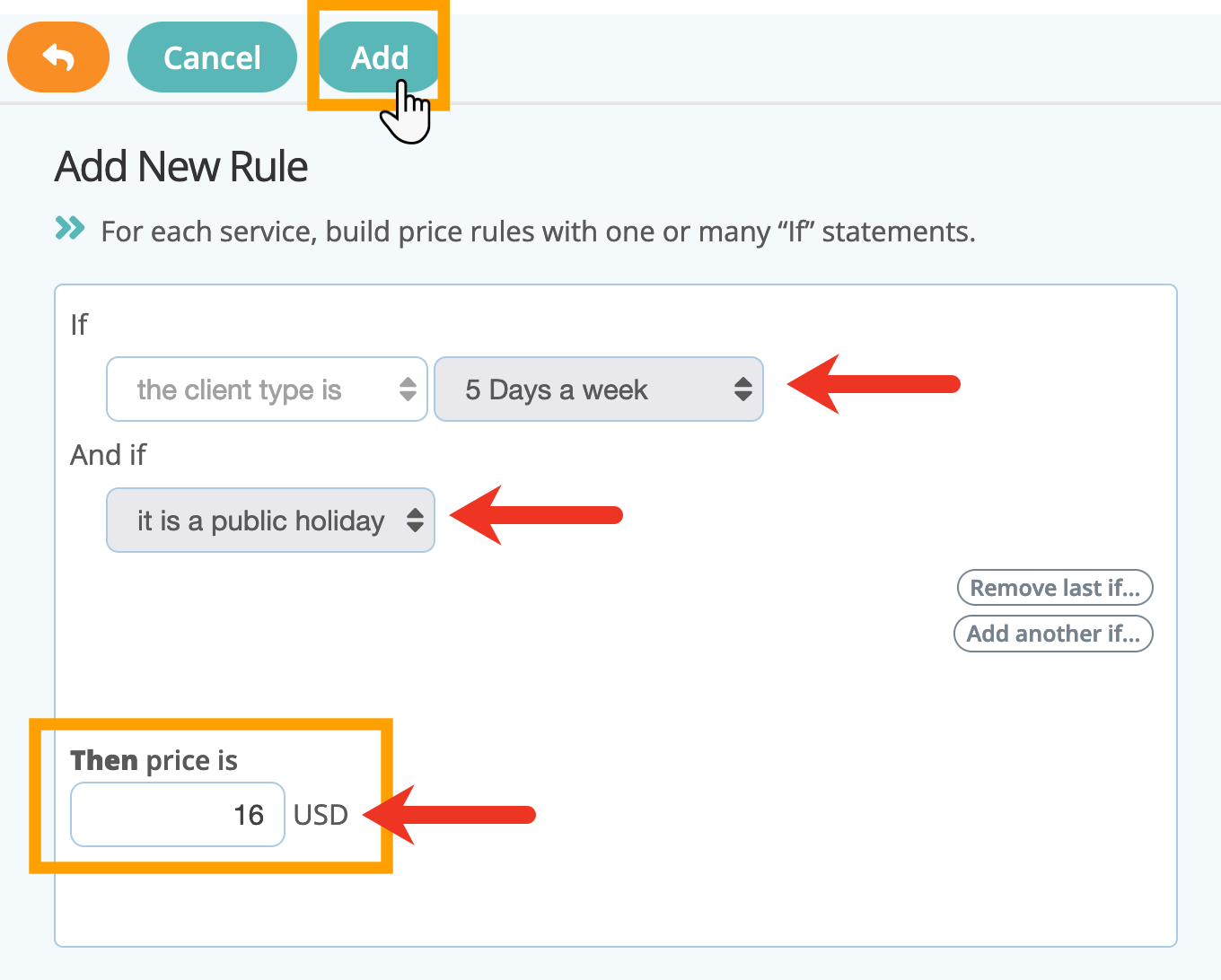
Tip: If you need to define a price rule involving more than 1 than one factor, such as $5 extra for a Weekend and an additional $5 on a holiday, after you add the first "If," click "Add Another If," as many times as needed, then add the price for the complete rule. See Adding a Price Rule to see how to add various combinations of pricing for client types, public holidays, at weekend, on weekdays and other times.
Note: Each "If" can only be used once, so for example "Client Type" can only be used once in a condition, you need to "Add New Rule" to create a price rule for another Client Type.How Do I Edit a Price Rule?
Step 1
- Click the service item to edit as seen above.
Step 2
- Click "Price Rules."
- Click the "pencil" icon in the box of the rule to edit.

Step 3
- Make the changes to the rule.
- Click "Update" when finished.

How Do I Delete a Price Rule?
Step 1
- Click the service item to edit as above.
Step 2
- Click "Price Rules."
- Click the "X" icon in the box next to the rule to delete.
Warning! When you delete a Price Rule it is deleted immediately. There is no confirm and no Undo!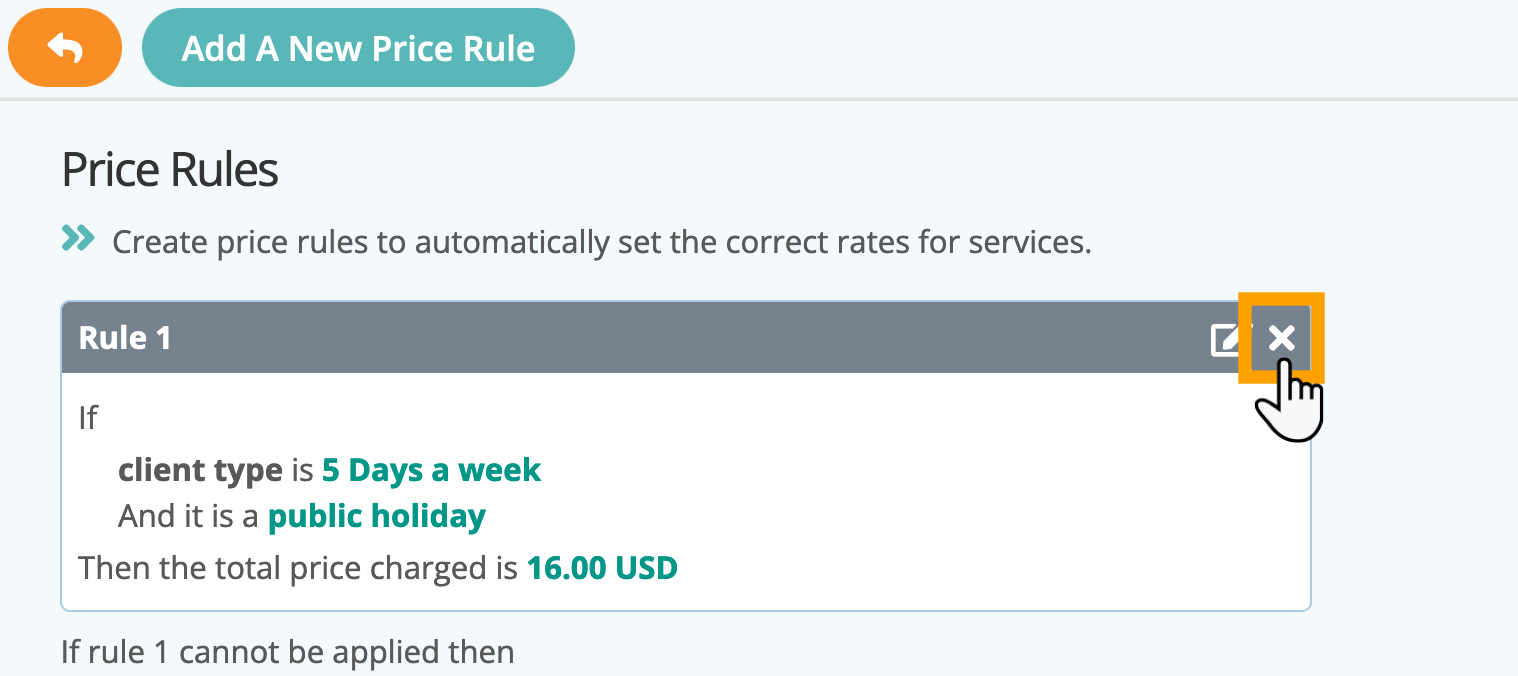
Was this article helpful?
That’s Great!
Thank you for your feedback
Sorry! We couldn't be helpful
Thank you for your feedback
Feedback sent
We appreciate your effort and will try to fix the article