You can email multiple clients with scheduled services on a specific day or date range, from the schedule (List View, Column View or Compact View). This is helpful in many instances such as:
- If service is cancelled on a snow day or holiday
- To confirm service with vacation clients in advance of their service
- Remind clients to update their care details.
- Confirm clients have returned home from vacation.
- Inform clients when a staff member calls out and you reassign the services.
Tip: For any selected emails you can also CC staff assigned to the services..
Note: If the email template you need is not available, you can create a new one. See Adding, Editing and Deleting Email Templates.How Do I Email Clients from the Schedule?
Navigation: Scheduler > Schedule > List or Column View
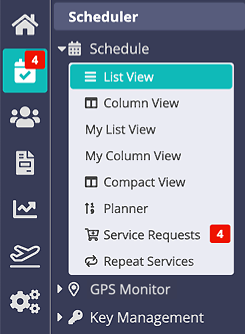
Step 1
- Select the date or date range.
- To email clients for today, select Today.
- To email clients with service starting, select the date range needed and also select "First Service Only" from the first dropdown.
- To email clients with service ending, select the date range needed and also select "Last Service Only" from the first dropdown.
- [Optional] Select any other filters you need.
- Select clients by checking the box to the left of their service, or click "All" to select all clients.
- Click "Email."
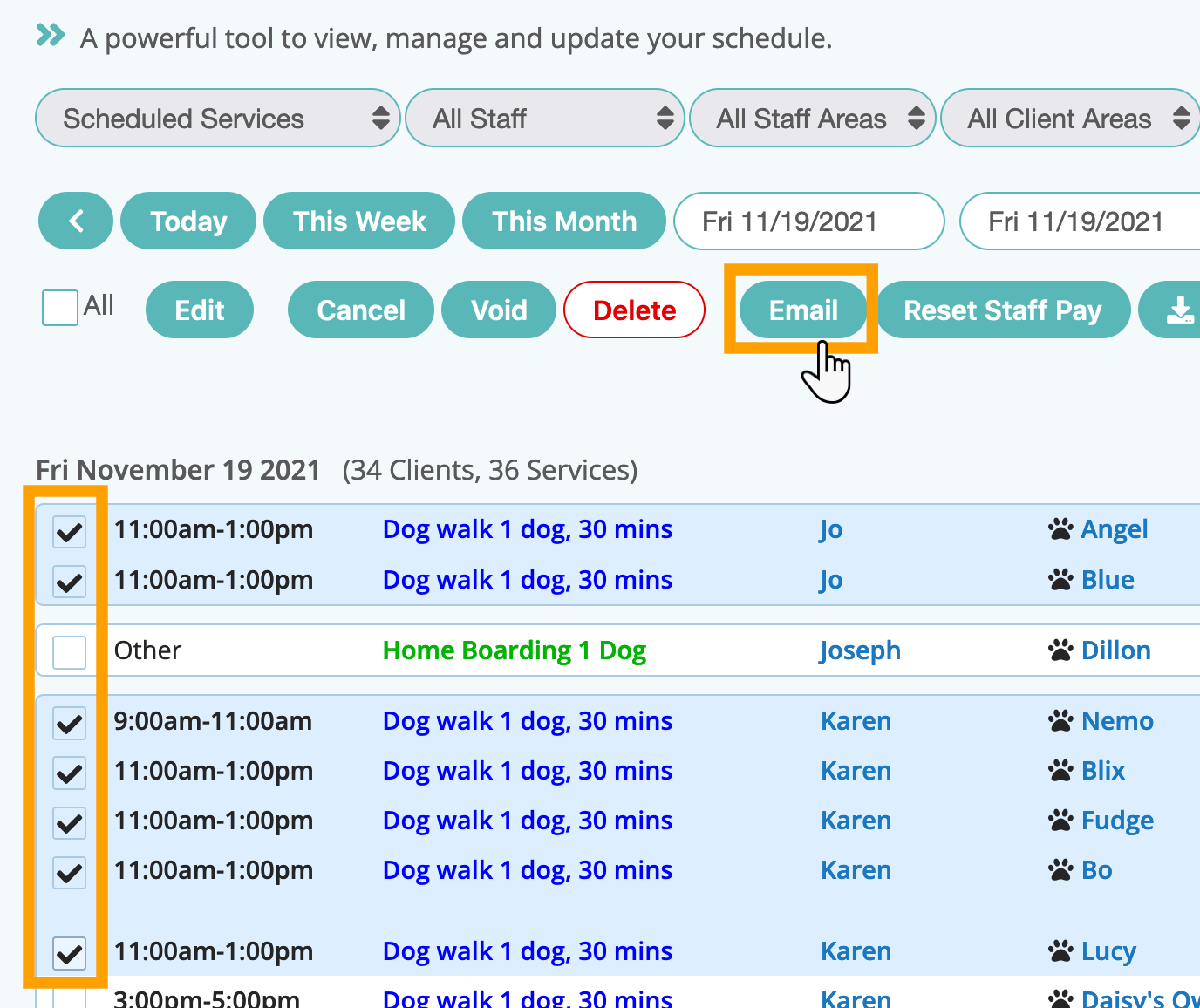
Step 2
- Select the email template to send your clients, or use the blank template to type your own message.
- Toggle "Send to Client(s)" ON to email the client.
- Toggle "Send to Sitter(s)" ON to email the sitter.
- Click "Send."
Note: Email templates include "merge codes." Merge codes insert client information into the email. For instance, the merge code "{CLIENT_FORENAME}" inserts the client's first name into their personalized email. See What are Merge Codes and How do I use them?
Your clients receive an email, similar to this.
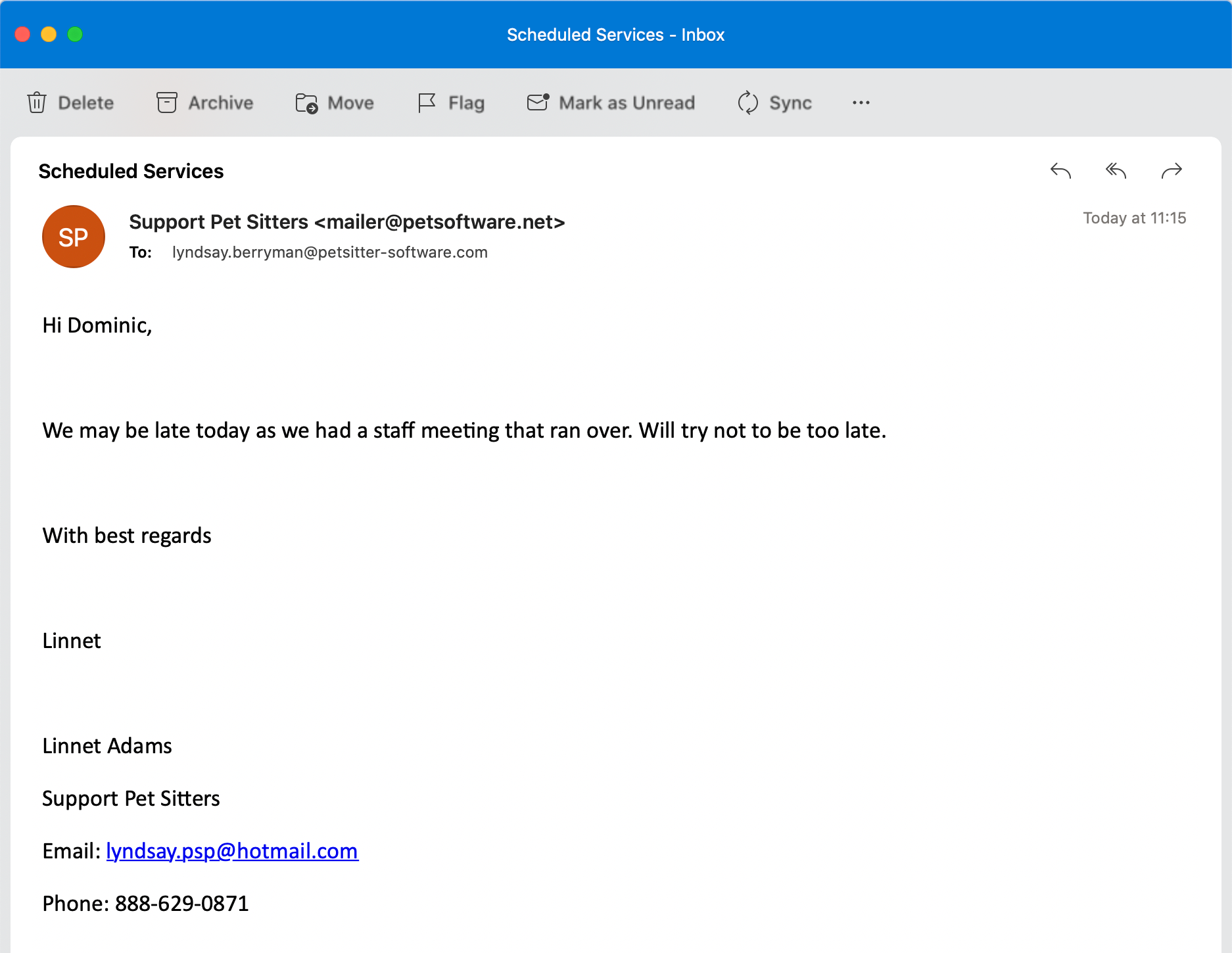
Note: The process is the same for any view of the Schedule (List View, Column View or Compact View).Was this article helpful?
That’s Great!
Thank you for your feedback
Sorry! We couldn't be helpful
Thank you for your feedback
Feedback sent
We appreciate your effort and will try to fix the article