TABLE OF CONTENTS
- Options for Sending Service Reports
- If "Can Send Service Reports" is toggled OFF in Staff Permissions
- If "Can Send Service Reports" is toggled ON in Staff Permissions
- How Do I Edit the Service Report from the Schedule?
Options for Sending Service Reports
- "Update" the service report, but do not send the to the client. Is only available to view in the admin or staff schedule.
- "Publish" to the admin schedule and the client portal.
- "Send" to the admin schedule, client portal and email directly to the client.
Administrators and/or business owners can choose whether to allow individual Staff to send Service Reports to Clients. In Admin > Staff > Select Staff > Permissions > Staff Permissions switch ON or OFF “Can send Service Reports."
The idea being that if the Staff Permission to "Can Send Service Reports" is switched OFF, staff can still create and update service reports, but not send to a client.
Once your staff member has completed their Service Report, the Service Report badge in the Scheduler will turn red, indicating to an Admin that they can then go on to approve and publish and send the report to the client.

Option 1
If "Can Send Service Reports" is toggled OFF in Staff Permissions
From the staff dashboard, a staff member can:
- Update: Saves the Service Report and displays in all schedules ,except the Client Portal schedule. This allows them to come back to the report and make any necessary changes for publishing later on.
- Complete: This action saves the report and turns the Service Report badge in the schedule red. This prompts an Admin to review the report, publish to all schedules and send the report by email to the client.

When prompted by the red service report badge, an admin can then access the service report directly from the schedule by clicking on the service item.

An admin can then decide whether to "Publish on Update" or "Update, Send and Publish on Update."

Option 2
If "Can Send Service Reports" is toggled ON in Staff Permissions
From the staff dashboard, a staff member can:
- "Update" - Saves the Service Report and displays in all schedules ,except the Client Portal schedule. This allows them to come back to the report and make any necessary changes for publishing later on.
- "Published" - Service Reports can be updated and published to the Admin Schedule and the client portal, where clients can review them at any time in their own schedule. When this step is completed, the Service Report (SR) badge will turn orange in the main admin schedule, indicating that the service report is complete, published, but not been emailed to the client.
- "Send" - Service Reports can be published to the Admin Schedule, the client portal and emailed directly to the client by a staff member. When this step is completed, a Service Report (SR) badge will turn green in the main admin schedule, indicating that the Service Report has been sent.

How Do I Edit the Service Report from the Schedule?
Navigation: Scheduler > Schedule > List or Column View

Step 1
- Click the service description, e.g.. "Dog walk 1 dog, 30 mins."
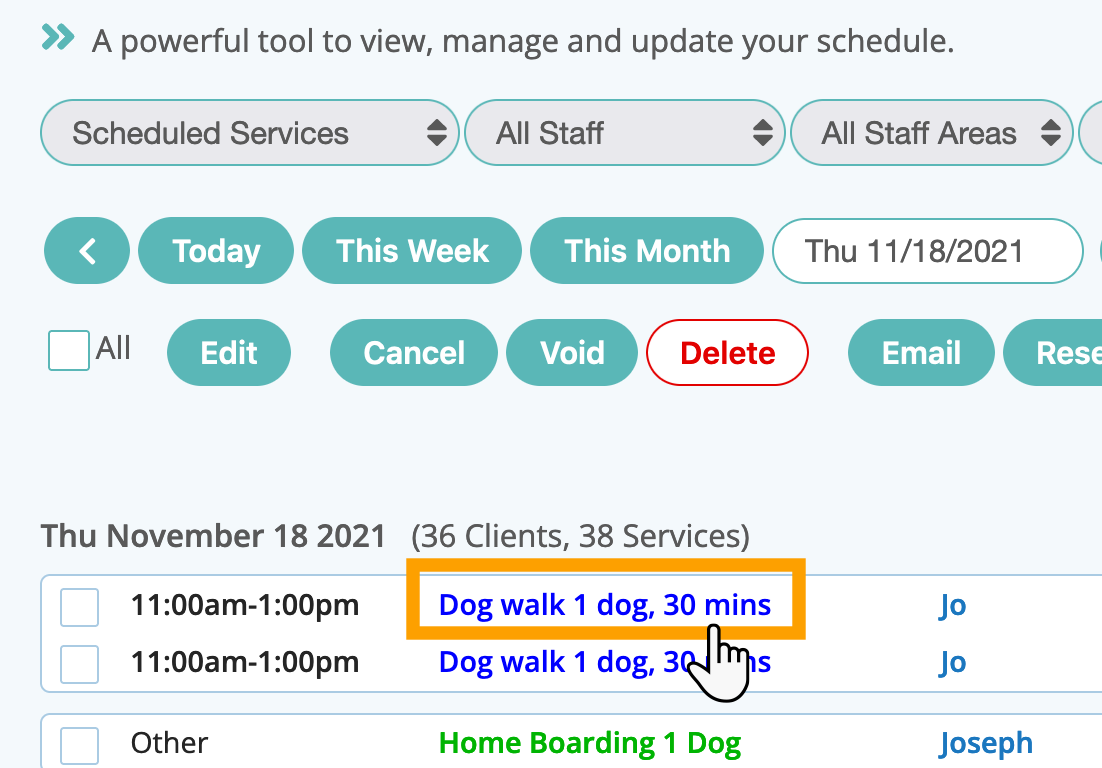
Step 2
- Click "Service Report" from the sub menu:

- or if on a mobile device click the index card at the bottom of your screen.

- Make edits, i.e. add a note, upload a new photo etc.
- Depending on Staff Permissions, Update, Complete, Publish or Send the service report.
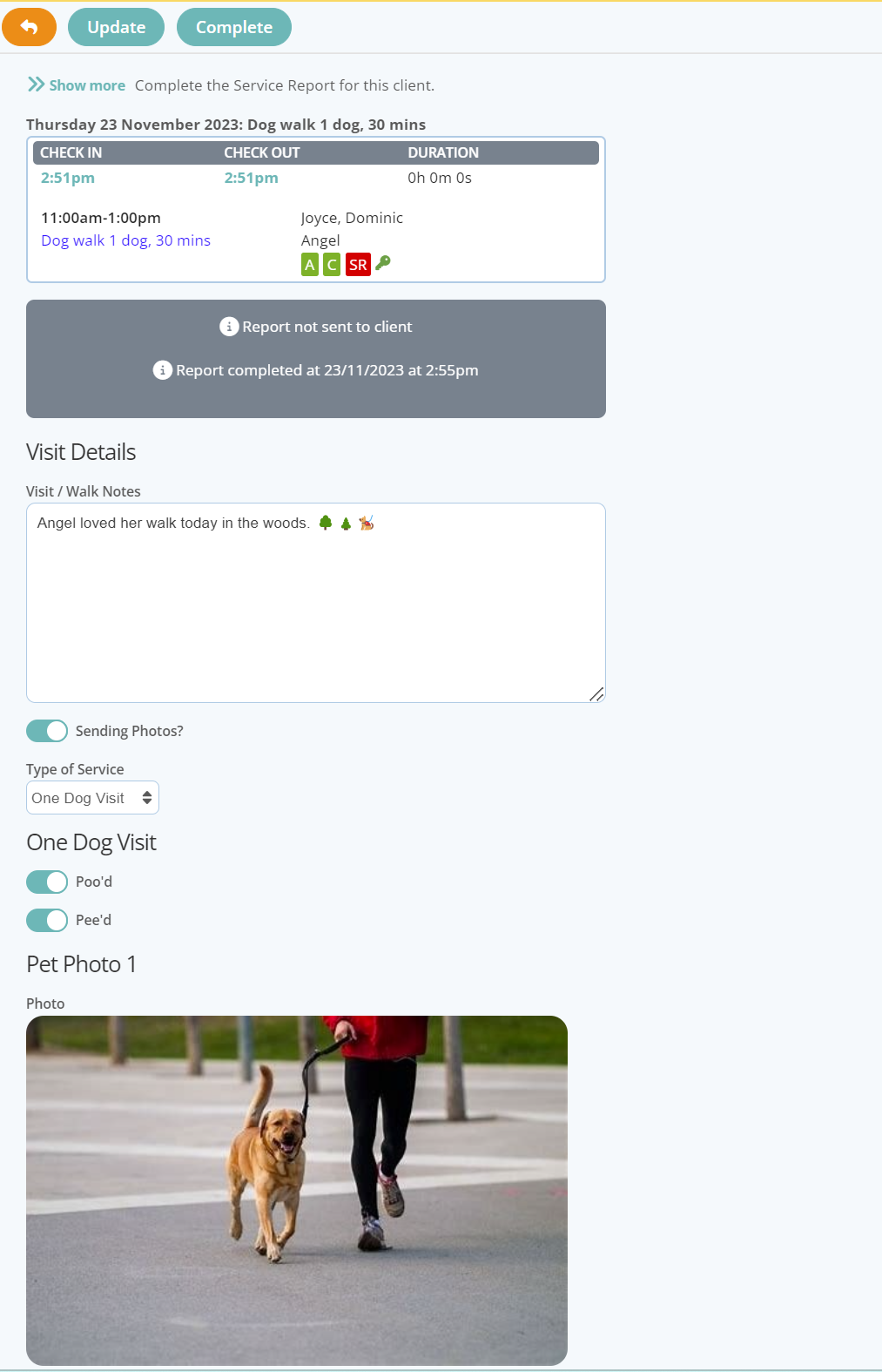
Tip: You can add Custom Fields to the service report to customize it.
Tip: Further reading:
- Sending a Service Report to a client from the Staff Dashboard
- Staff Permissions
Was this article helpful?
That’s Great!
Thank you for your feedback
Sorry! We couldn't be helpful
Thank you for your feedback
Feedback sent
We appreciate your effort and will try to fix the article