From the Admin Schedule (List/Column or Compact View) you can view a Google Map which shows the client's main address. Additionally, if your business uses check-in and check-out functionality, you can also see the GPS verified check in and check out locations alongside the client house all plotted on the same map which enables you to verify accurate and timely service delivery.
Tip: If you help on checking whether the client's details have been entered correctly, see How Do I Enter the Main Contact Client Details?
Note: You can also use the Monitor to view Check-In and Check-Out data across many visits and to see "exceptions" where the Check-In and Check-Out were outside of the set parameters.How Do I View the Client Map from the Schedule?
Navigation: Scheduler > Schedule > List, Column or Compact View
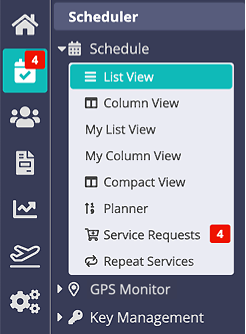
Step 1
- Tap on the service description, eg. "30walk1."
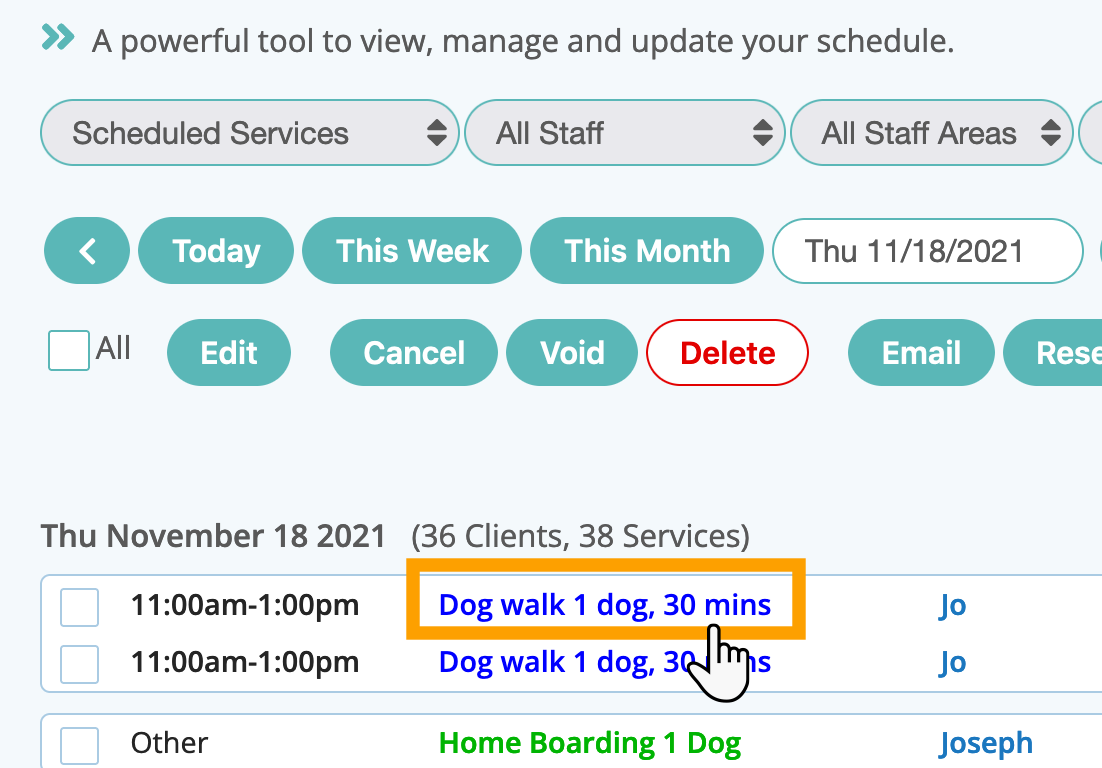
Step 2
- Click "Map."
- Displayed are a house icon for client's house location and if using Check-In and Check-Out, a red map pin with an "I" for Check-In location and a red map pin with an "O" for Check-Out location.
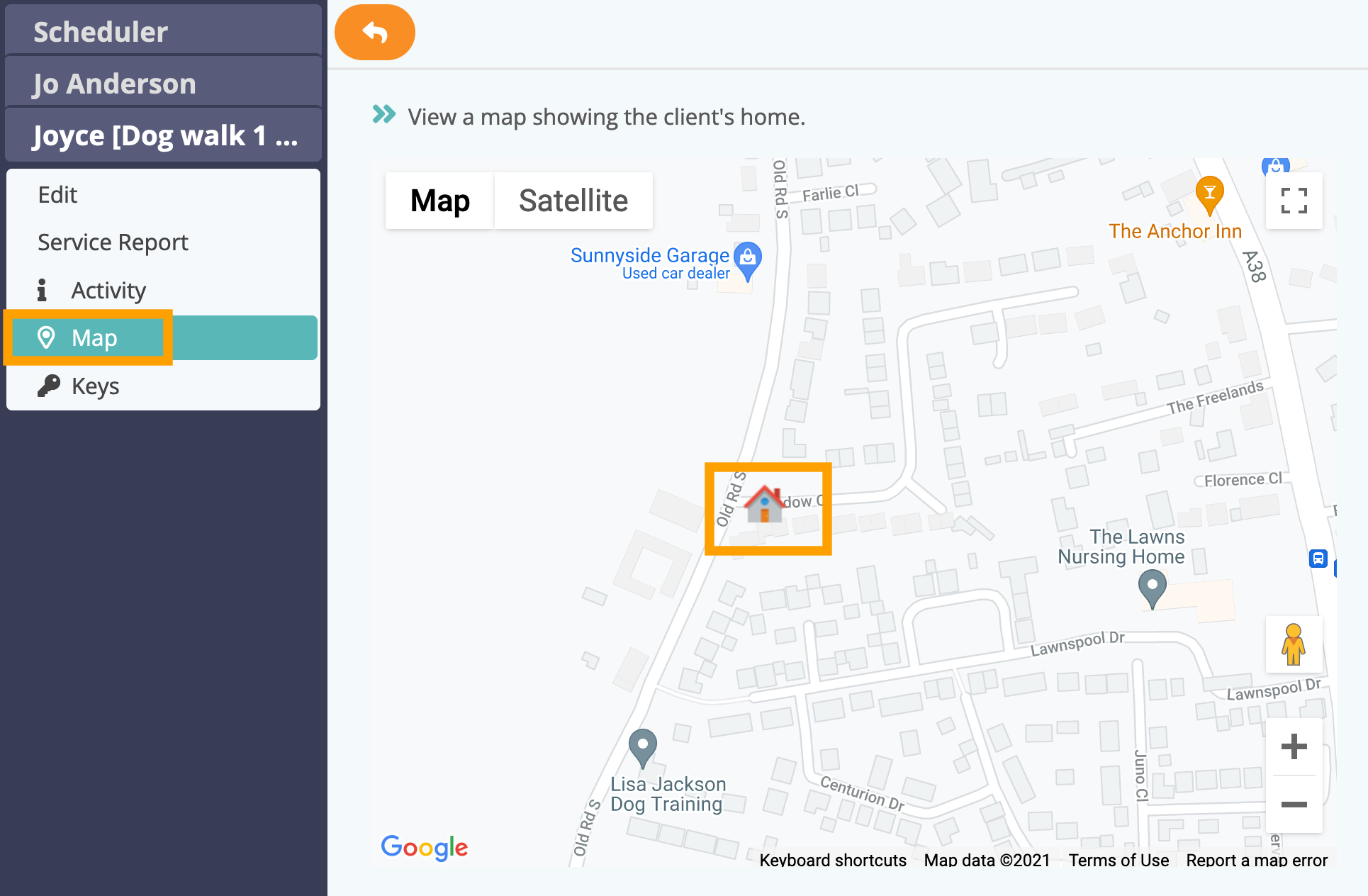
Step 4
If a map does not appear, check the client's address on file.
- Navigate to the client's account, then go to Client Data > Details > Location.
- Check the address or enter it if it's blank, then click "Reset Location" and "Save Location."
- If the map is not visible and the address correct, click "Search" and it will appear.
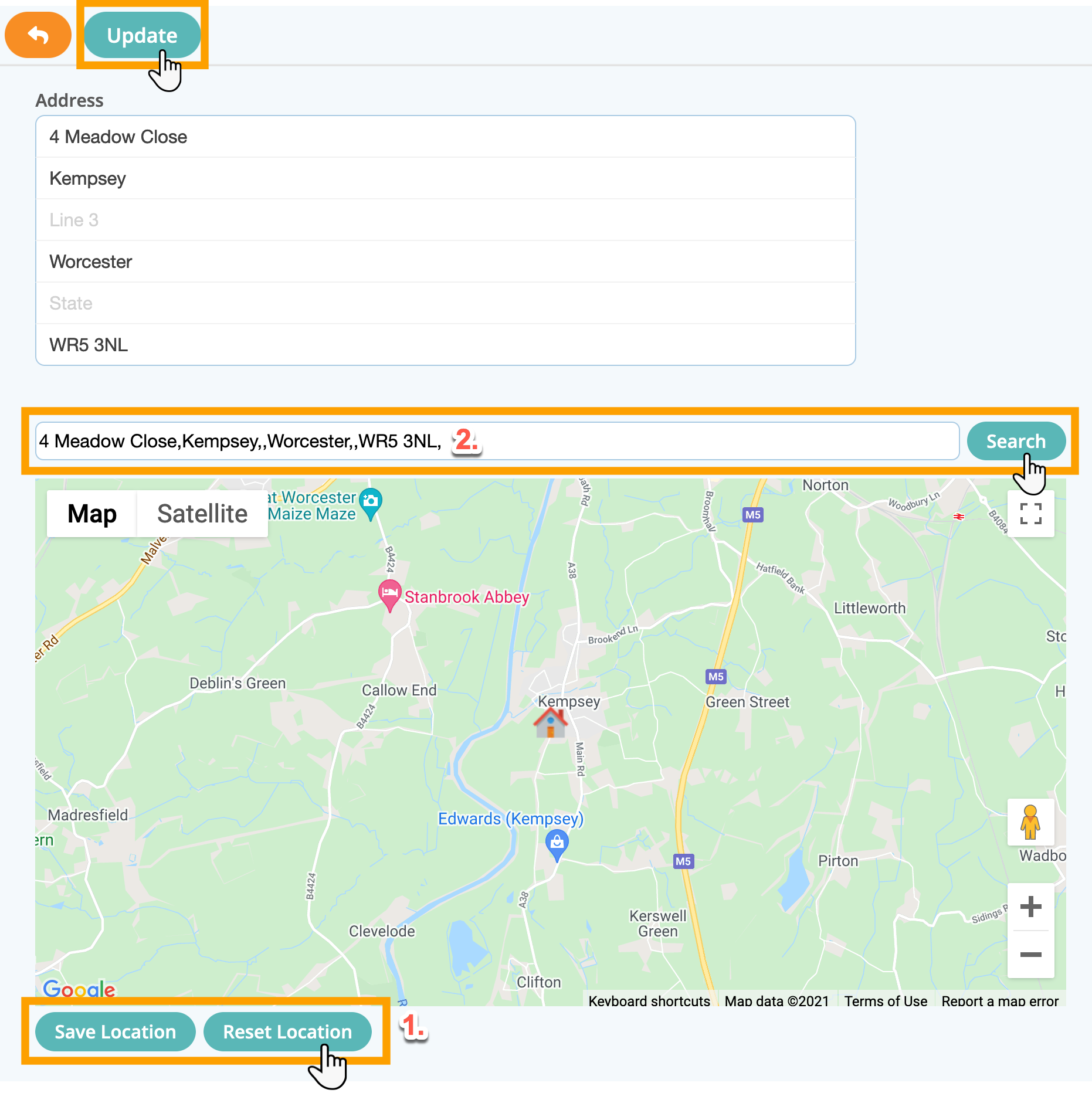
Note: The process is the same for any view of the Schedule (List View, Column View, Compact View).Was this article helpful?
That’s Great!
Thank you for your feedback
Sorry! We couldn't be helpful
Thank you for your feedback
Feedback sent
We appreciate your effort and will try to fix the article