TABLE OF CONTENTS
- How Do I Add a Staff Pay Rule for Staff Type?
- How Do I Add a Staff Pay Rule for Client Type?
- How Do I Add a Staff Pay Rule for Public Holidays?
- How Do I Add a Staff Pay Rule based on Time Periods?
- How Do I Add a Staff Pay Rule based between certain times of day?
- How Do I Add a Staff Pay Rule for Weekends?
- How Do I Add a Staff Pay Rule for days of the week?
Staff Pay Rules are user defined rules/conditions applied to services to automatically adjust the amount of pay due to a staff member.
For example, you would set a Staff Pay Rule for "Staff Type" if you pay your more experienced staff members a higher pay rate.
You can set up various staff pay rules based on certain conditions with instructions below for each type of condition:
- use "Staff Type" if you pay staff based on their role, such as senior staff, admins, juniors or new beginners.
- use "Client Type" if you pay staff a higher or lower amount for providing services to a specific group of clients, such as clients who live in a certain location or for daily recurring walks rather than occasional/vacation walks.
- use "Public Holiday" if you pay staff a higher amount on the holidays that you have set up in your Calendar.
- use "the time period is" when you want to change the amount you pay staff during certain time periods such as early morning or late evening visits as you have set up in your Schedule in Column View or Compact View.
- use "the time is between" if you pay staff a different amount at certain times of the day, such as a higher rate in the early mornings, but less after lunchtime.
- use "it is a weekend" if you pay staff a higher rate for services that take place on a weekend.
- use "the day is" if you pay staff members a higher or lower rate on specific days of the week. If the pay is the same on all week days or weekends, consider using "is a weekday" OR "is a weekend."
Tip: Using Staff Pay Rules allows you to pay staff on different pay scales and adjusts pay based on situations such as holidays, saving you time. Create as many Staff Pay Rules as you need and combine options to create the appropriate pay amount.
Important: Staff Pay Rules are applied in the order listed in the software. Once a condition is met, the rule is applied, and no additional rules are reviewed.Note: If you use both Price Rules and Staff Pay Rules and if you pay on a percentage of the client charge, the total staff pay will adjust with the Price Rules. If staff should be paid differently in certain conditions (i.e. staff receive 100% of a holiday surcharge instead of 60% of it), use a set amount for total staff pay NOT a percentage.How Do I Add a Staff Pay Rule for Staff Type?
Navigation: Admin > Services > select service item > Staff Pay Rules
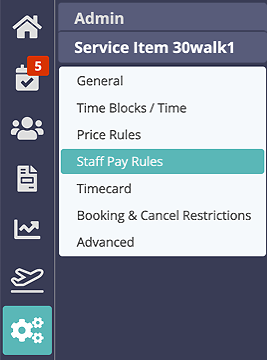
Step 1
- Click the service item you edit.
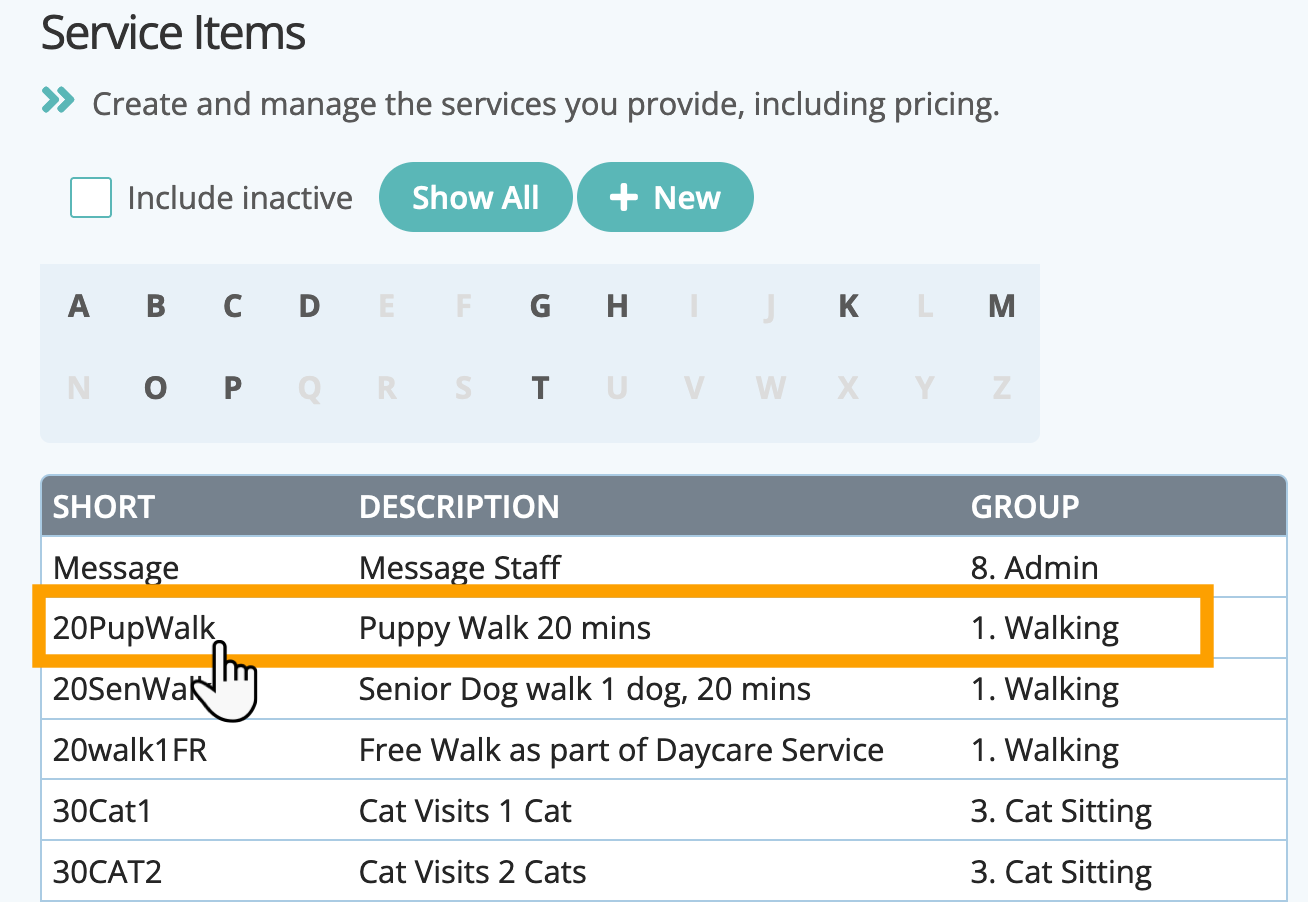
Step 2
- Click "Staff Pay Rules."
- Then click "Add Rule."
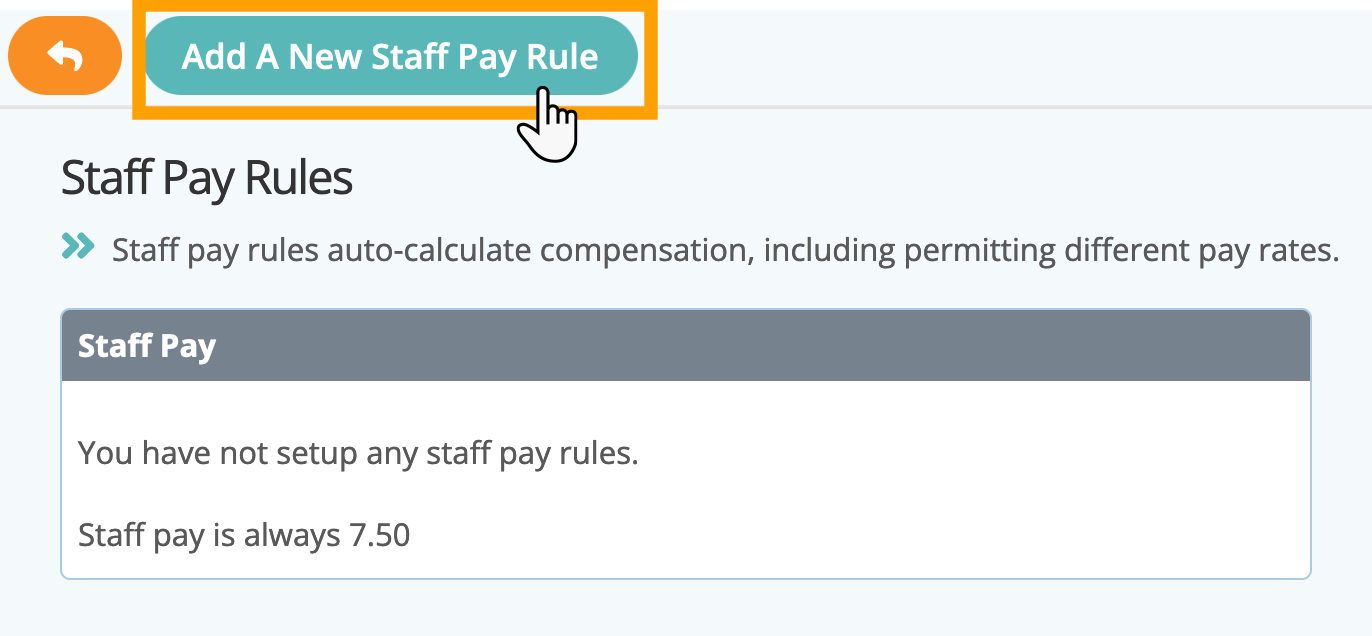
Step 3
- Select "the staff type is" from first dropdown, then make a selection from the second dropdown.
- Add amount in "Then staff pay is." Do not add a currency symbol such as $ or £.
- Click "Add."
Note: If you don't see the appropriate Staff Type listed, create one that fits your pay scale, eg. you may pay "Team Captain" higher rates. Go to Admin > Services > Staff Types and create a staff type called "Team Captain." Then apply the staff type to anyone who is paid as a Team Captain.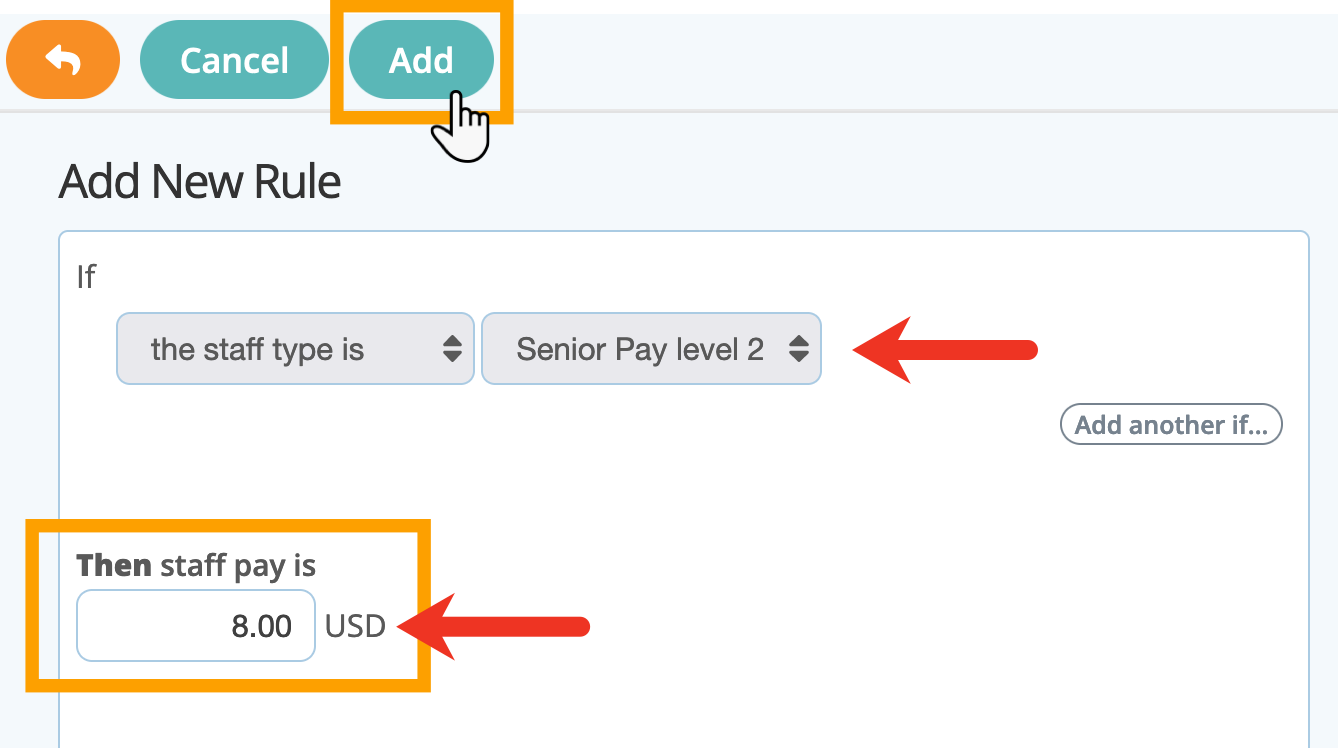
Example Staff Pay Rule for Staff Type You usually pay sitters $7.50 for a 20 minute puppy walk, but if the sitter has staff type "Pay Level 2" they are paid $8 for the same service. To automatically apply the higher rate of $8 to a group of staff: 1. Create a staff type called "Pay Level 2." 2. Apply the Staff Type to sitters who earn $8 for this service (see Adding a staff type to a staff record). 3. Create a Staff Pay Rule for "If "Staff Type" is "Pay Level 2", then total staff pay is $8.00" for the 20 minute puppy walk Service Item. 4. Then each time a 20 minute puppy walk is scheduled to a sitter with Staff Type "Pay Level 2," total staff pay will automatically be calculated at $8. |
How Do I Add a Staff Pay Rule for Client Type?
Steps 1&2
- Follow the steps above to select your service, click "Staff Pay Rules" then click "Add Rule."
Step 3
- Select "the client type is."
- Select the appropriate Client Type from the drop down menu.
- Add the amount in "Then total staff pay is." Do not add a currency symbol such as $ or £.
- Click "Add."
Note: If you don't see the appropriate Client Type listed, create one for your pay scale, eg. you may pay higher rates of pay for a client living "Downtown." Go to Admin > Services > Client Types, create client type "Downtown," then apply client type "Downtown" to appropriate clients.
How Do I Add a Staff Pay Rule for Public Holidays?
Steps 1&2
- Follow the steps above to select your service, click "Staff Pay Rules" then click "Add Rule."
Step 3
- Select "it is a public holiday".
- Add the amount in "Then total staff pay is." Do not add a currency symbol such as $ or £.
- Click "Add."
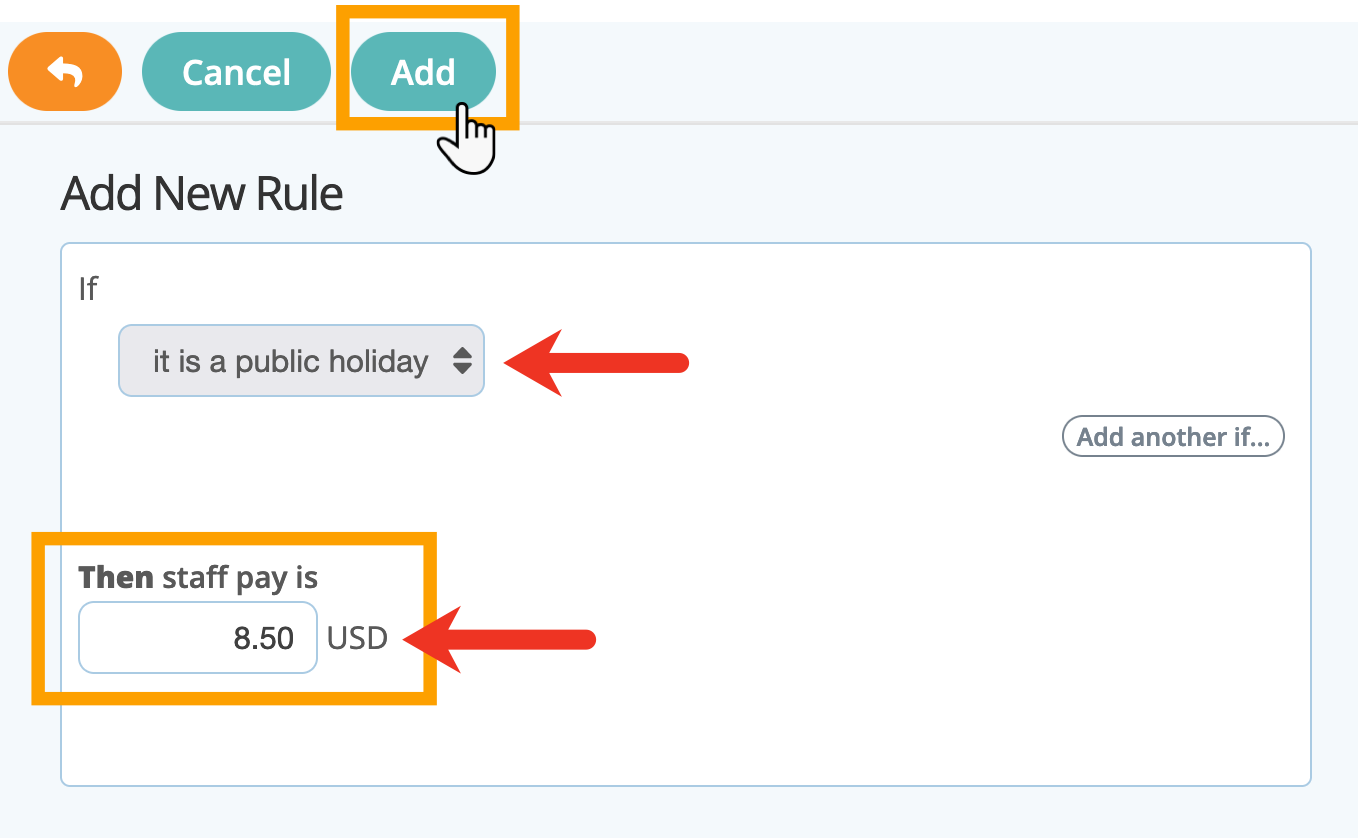
How Do I Add a Staff Pay Rule based on Time Periods?
Steps 1&2
- Follow the steps above to select your service, click "Staff Pay Rules" then click "Add Rule."
Step 3
- Select the statement "the time period is."
- Select the appropriate time period from the drop down menu.
- Add the correct amount in "Then total staff pay is." Do not add a currency symbol such as $ or £.
- Click "Add."
Note: These time periods relate to the settings for your Schedule in Column View or Compact View. You may want to change how these are named or the times that they represent. 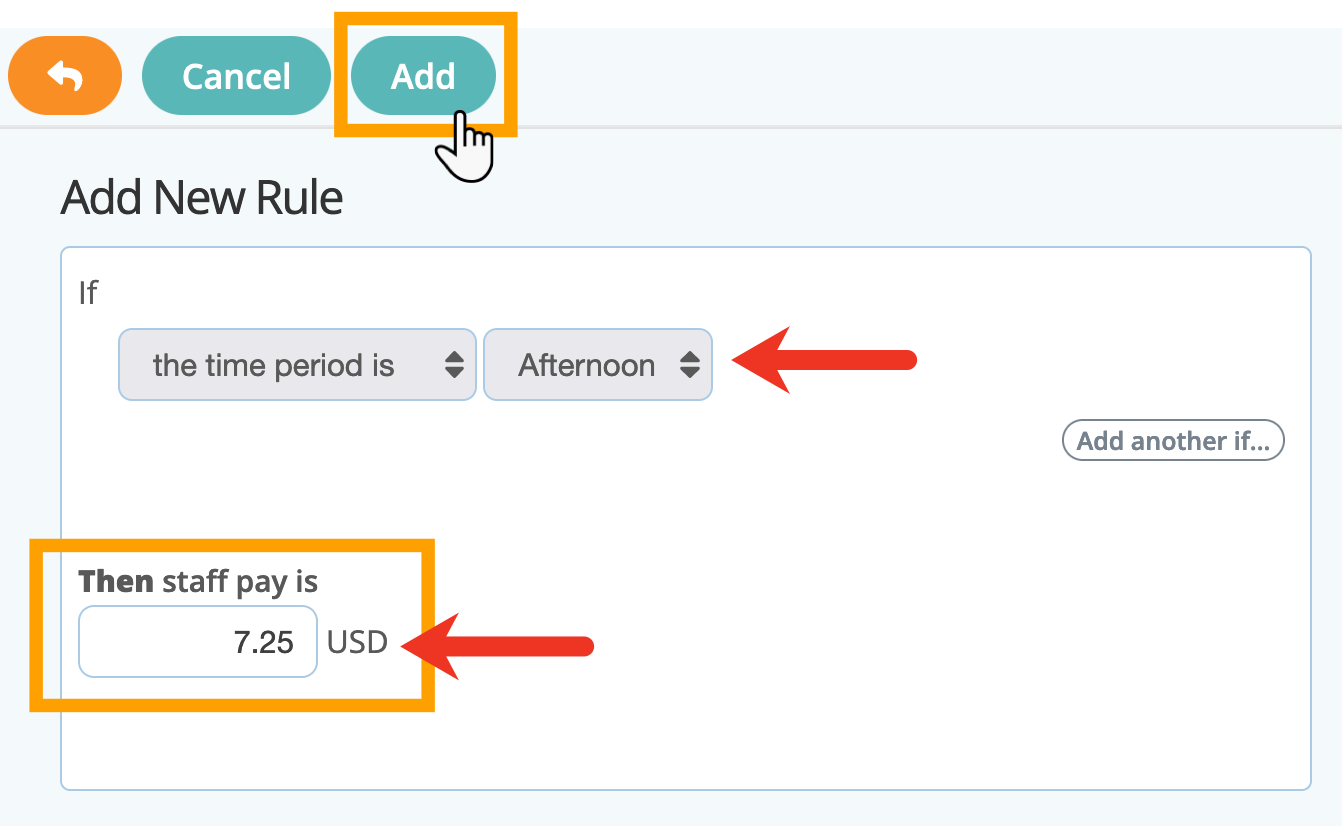
Example Staff Pay Rule for Time Period If you pay sitters $7.50 for a 20 minute dog walk in the morning or evening, but $7.00 for the same dog walk in the afternoon, set up a Staff Pay Rule to apply it automatically. In this example it's useful to avoid creating a new service for an afternoon dog walk. This will clutter up your service list and make the system less easy to use. Instead, set up a Staff Pay Rule and apply it to the standard 20 minute dog walk service so that a lower rate is automatically calculated when the service is scheduled in the afternoon. |
How Do I Add a Staff Pay Rule based between certain times of day?
Steps 1&2
- Follow the steps above to select your service, click "Staff Pay Rules" then click "Add Rule."
Step 3
- Select "the time is between."
- Select start time from the first dropdown, then select the end time.
- Add the amount in "Then total staff pay is." Do not add a currency symbol such as $ or £.
- Click "Add."
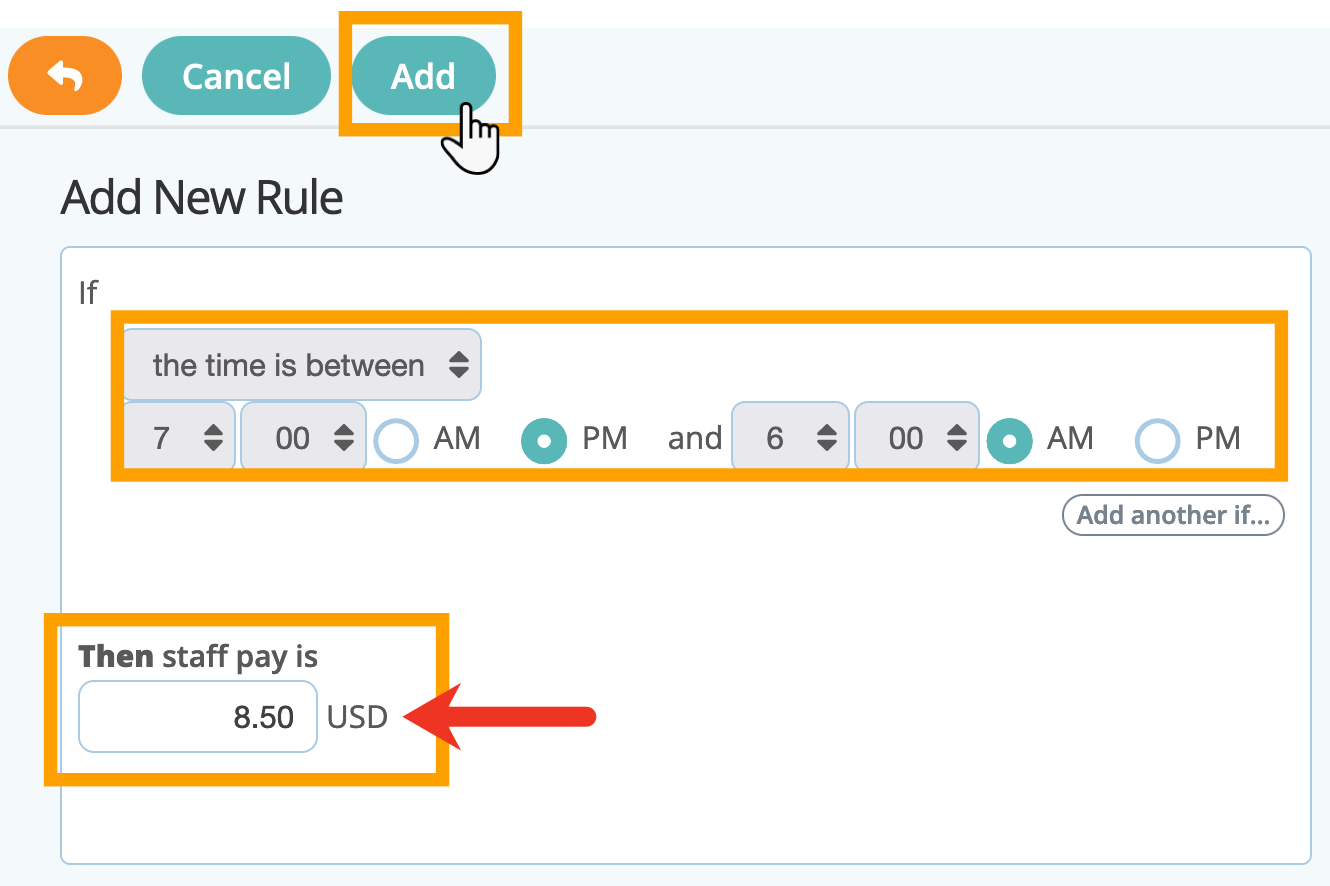
Example Staff Pay Rule for Time of Day In this example, sitters are paid $7.50 for a 20 minute dog walk during the day but $8.50 for a dog walk after 9pm and before 8am. To do this, we create a Staff Pay Rule for the standard 20 minute dog walk so the higher rate is automatically calculated when the service is scheduled between these hours. The rule would be set as follows:
|
How Do I Add a Staff Pay Rule for Weekends?
Steps 1&2
- Follow the steps above to select your service, click "Staff Pay Rules" then click "Add Rule."
Step 3
- Select "it is a weekend."
- Select the Staff Type from the dropdown.
- Add the amount in "Then total staff pay is." Do not add a currency symbol such as $ or £.
- Click "Add."
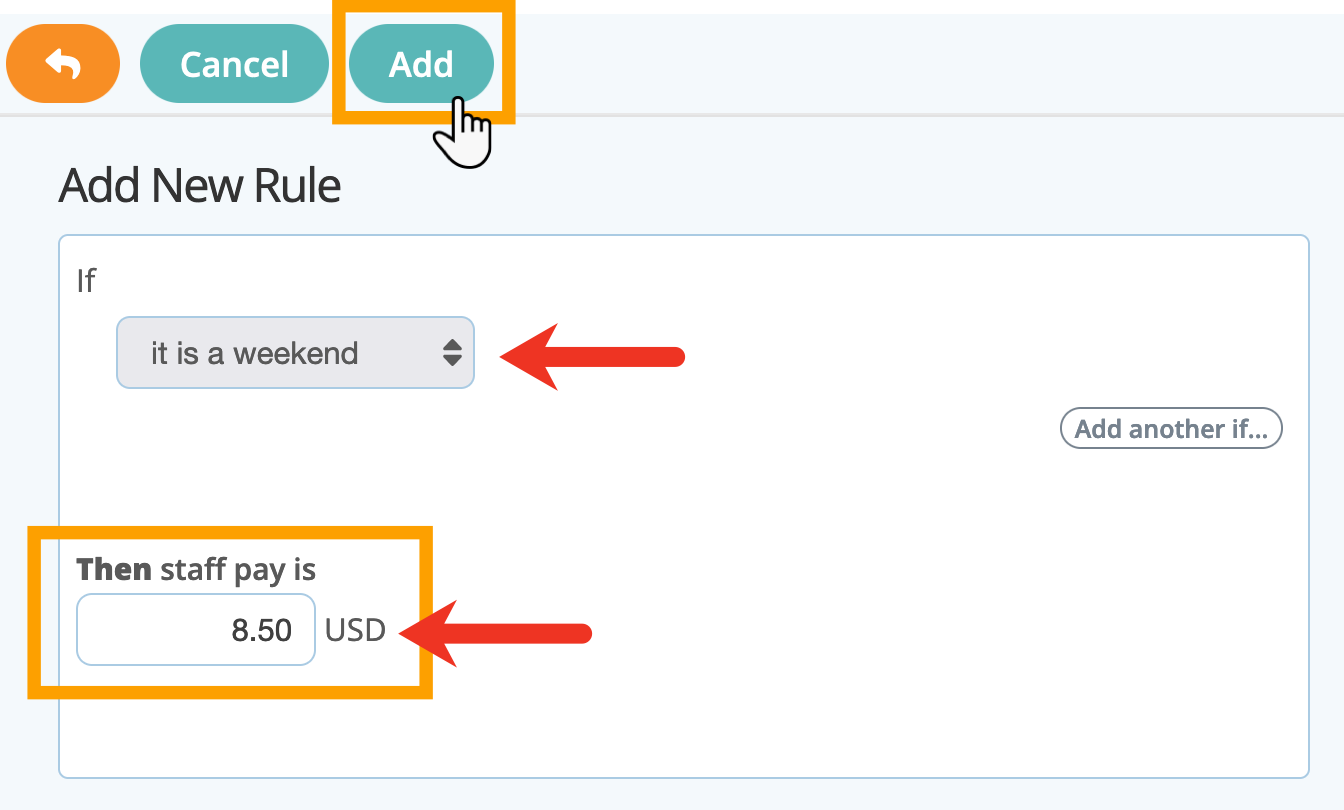
How Do I Add a Staff Pay Rule for days of the week?
Steps 1&2
- Follow the steps above to select your service, click "Staff Pay Rules" then click "Add Rule."
Step 3
- Select "the day is."
- Check the days of the week to suit the circumstances.
- Add the amount in "Then total staff pay is." Do not add a currency symbol such as $ or £.
- Click "Add."
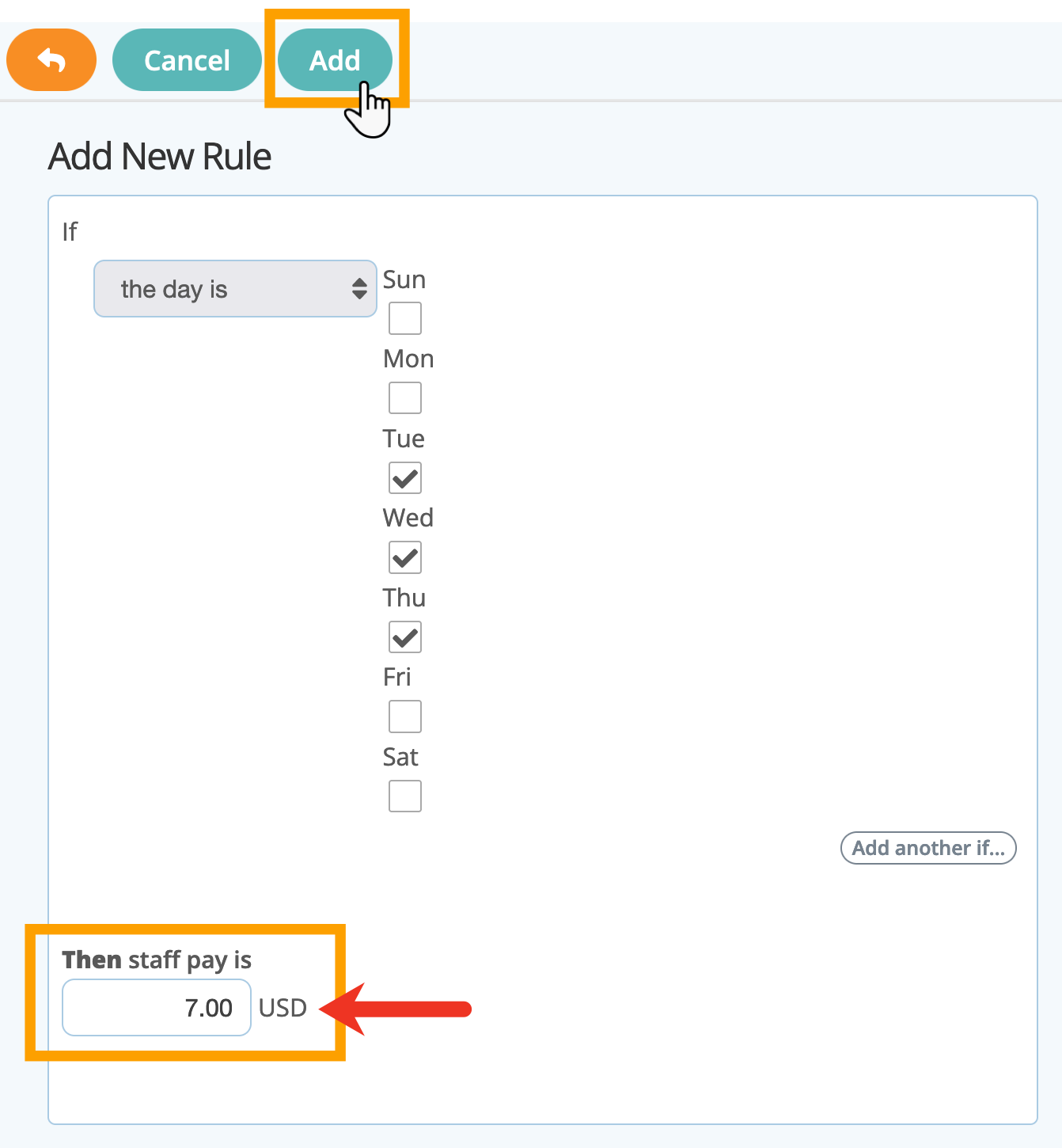
Example Staff Pay Rule for Days of the Week In this example, you pay sitters $7.50 for a 20 minute dog walk on Monday, Tuesday, Wednesday and Thursday, but pay $8.50 for the walk on Friday. To do so, set a Staff Pay Rule for a 20 minute dog walk to automatically calculate the higher rate when the service is scheduled on a Friday:
|
Was this article helpful?
That’s Great!
Thank you for your feedback
Sorry! We couldn't be helpful
Thank you for your feedback
Feedback sent
We appreciate your effort and will try to fix the article