TABLE OF CONTENTS
In this step, you will learn how to...
- Enter Client Data into the Client Account
For Further Help:
Note: Before you can enter Client Data, you need to have completed the tutorial section Tutorial: 4-1 Add client accounts.Now we begin to enter all Linda's details into her client account. We will complete some of the pages for practice, and you can add more if you like for further practice.
Navigation: Clients > Click on the client name to access their account

How do I Add Client Data?
Step 1: Add Main Contact and Alternate/Spouse Information
Scenario: Having set up her first client – Linda Macauley with dog Sammy – Tammy now needs to enter some client data into her record.
You will see that the information you entered on the previous screen when you added a new client record has been placed in the correct fields.
Enter the following into the "Main Contact"
- Email: "test@test.com"
- Home Phone: "904 616 8542"
- Mobile Phone: "528 354 2854"
- Address Line 1: "8245 April Street"
- Address Town: "Jacksonville"
- Address State: "Florida"
- Address Zipcode: "FL 32244"
Click "Update" to save.
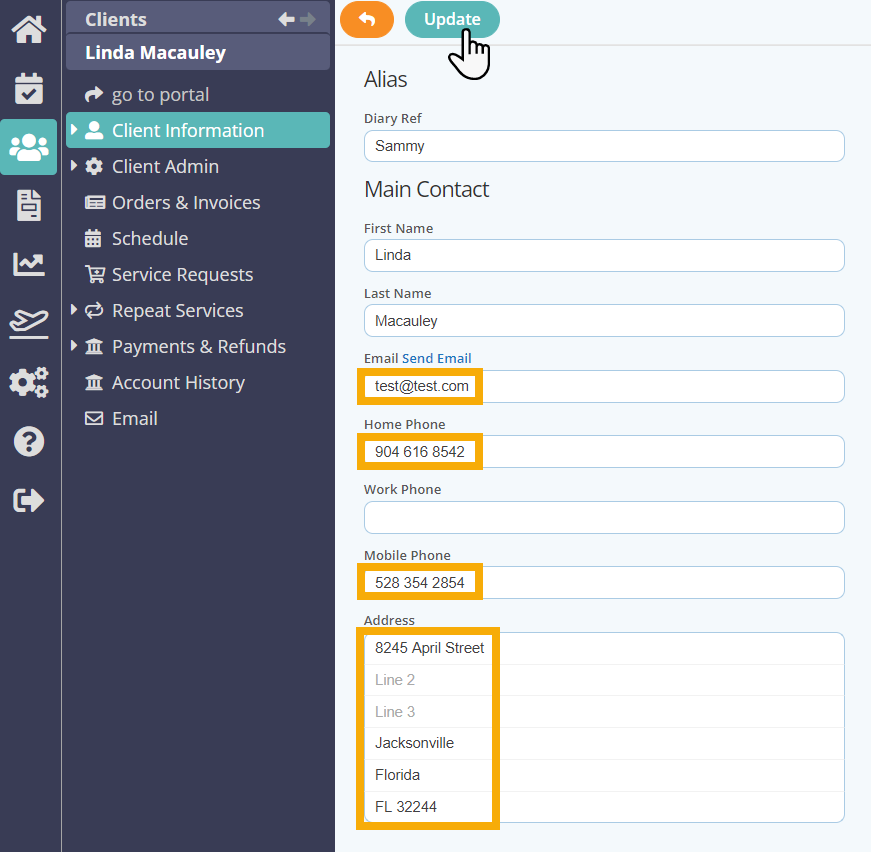
Next we enter a "Spouse / Alternative Contact", in this case, Linda's husband, Elliot.
Enter the following into the "Spouse / Alternative Contact"
- First Name: "Elliot"
- Last Name: "Macauley"
- Email: "fakeemail@test.com"
- Home Phone: "904 616 8542"
- Mobile Phone: "528 354 8978"
- Address Line 1: "8245 April Street"
- Address Town: "Jacksonville"
- Address State: "Florida"
- Address Zipcode: "FL 32244"
Click "Update" to save.
Note: Tammy has checked the box to "CC Emails to this address" so that Elliot will receive a copy of all emails from Pet Sitter Plus.
Step 2: Update Emergency Contact Information
Next we enter an "Emergency Contact", in this case, Linda's aunt, Joy.

Enter the following into "Emergency Contact 1":
- First Name: "Joy"
- Last Name: "Holbrook"
- Relationship to you?: Choose "Relative" from the dropdown
- Email: "joy@hotmail.com"
- Home Phone: "904 346 9584"
- Address Line 1: "9 Cherry St"
- Address Town: "Jacksonville"
- Address State: "Florida"
- Address Zipcode: "FL 90334"
- Joy has a key to the house so switch the option for "Does this contact hold a key to your home?" to: "ON"
Click "Update" to save.

Step 3: Update Access to Property
Next we enter some "Access to Property" information, in this case, the alarm code.
Enter the following:
- Alarm Instructions: "3456 set" "3456 to unset"
Click "Update" to save.
Note: If you wish to you could include any photos the client has provided or you took at their property.
Step 4: Enter Visit Routine Information
Next we enter some "Visit Routine" information, in this case, general visit instructions and food locations.
Enter the following:
- Visit Routine: "Dogs to be kept in kitchen with gate shut"
- Feeding: "Pet food and treats in cupboard under kitchen sink"
Click "Update" to save.
Note: You will be able to enter more specific routine information on the Pet page for each individual pet. Also, if you wish to you could include any photos the client has provided or you took at their property.
Step 5: Enter Locations Information
Next we enter some "Locations" information, which can help a sitter to locate items within the client's home to save time.
Enter the following:
- Breaker Box: "Basement"
- Cleaning Supplies: "In laundry under sink"
- Leash(s): "Rear hallway"
Click "Update" to save.
Note: If you wish to you could include any photos the client has provided or you took at their property.
Congratulations! You have completed this stage.
To move forward to the next step, click the link below and then choose the next step:
Was this article helpful?
That’s Great!
Thank you for your feedback
Sorry! We couldn't be helpful
Thank you for your feedback
Feedback sent
We appreciate your effort and will try to fix the article