In this step, you will learn how to...
- Add Schedule a Service
For Further Help:
Note: Before you can Schedule a Service, you need to have completed the tutorial section Tutorial: 5-3 Add Vet.Your Pet Sitter Plus software will come pre-configured with several example client accounts for you to use during your coaching, and each of these clients also has one or two service orders that have various services scheduled.
Service orders contain a record of both scheduled and completed work and contain services which detail the work carried out for clients on a daily basis. In order to produce accurate and itemized quotes and invoices you will need to create a service order first. Information held on service orders is fed into the real time schedule and provide service lists used by administrators and staff to run the business.
Importantly, changes made to services held on service orders are reflected instantly around the system meaning that staff have instant access to the latest information and the data is entered only once.
In this section you will firstly schedule a Home Visit to generate a service order. You will then move on to the next step of creating and running a repeat service.
Note: In Tutorial: 7-1 View Scheduled Repeat Services we will view how our service orders appear in the schedule when they have been created.Once you have set up a service order and repeat service and feel ready to learn more, you can read about the options available in Pet Sitter Plus in Service Orders Explained and in What Are Repeat Services?
Navigation: Clients > Orders & Invoices
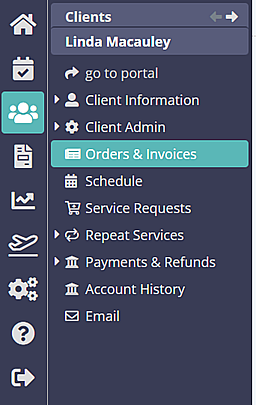
Step 1: How do I Schedule a Service?
Scenario: Tammy's client, Linda Macauley, has a dog called Sammy who she wants to book services for. You will schedule a home visit of 40 minutes for Sammy for the next day.
1. From Linda's client account, click Orders & Invoices, then click "Create New Order"

2. Click "Add" to schedule a service.

We can now enter all the service details we require in the "Add Services" screen.
3. Select tomorrow's date. It doesn't matter which date you choose, as long as you remember it for when we are viewing the schedule later.
4. Select the service that you want to schedule, "Home Visit, 40 mins"
5. Assign a staff member to the service – choose "Price, Janet"
6. When finished, click "Add"

7. The home visit has now been scheduled into the diary, and a service order has been generated.

Note: Service Items can have a default time setting that is applied every time a service is scheduled. Read more about setting your Service Time Types and Time Blocks here.Congratulations! You have completed this stage.
To move forward to the next step, click the link below and then choose the next step:
Was this article helpful?
That’s Great!
Thank you for your feedback
Sorry! We couldn't be helpful
Thank you for your feedback
Feedback sent
We appreciate your effort and will try to fix the article