Once logged onto the Portal, from the "My Information" screen your client will be able to:
- view and amend their pet information, as well as adding new pets.
Note about Custom Fields: Using Custom Fields enables you to customize the Client's pages in your Portal. This means you can add fields for data that you like to capture about a client such as specific pet behaviors or specific home management details. If you have added custom fields, the options available in some screenshots may not look exactly the same as yours.Tip: If you wish to change the content and layout in this section, see Custom Fields for more information.
How does a Client update or amend their Pet information?
Navigation: Click the link "go to portal" from any Client's account > My Information
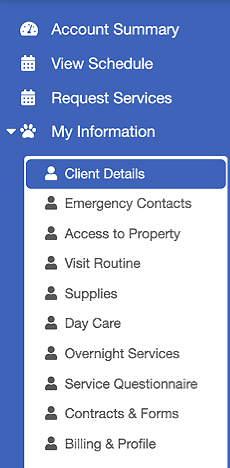
Step 1
- To view any of the different pages in "My Information," click on the tabs on the left under "Pets" (these may look different due to your custom fields settings).
- To update any sections in "Pets," make your changes then click "Update" at the top of every screen to change.
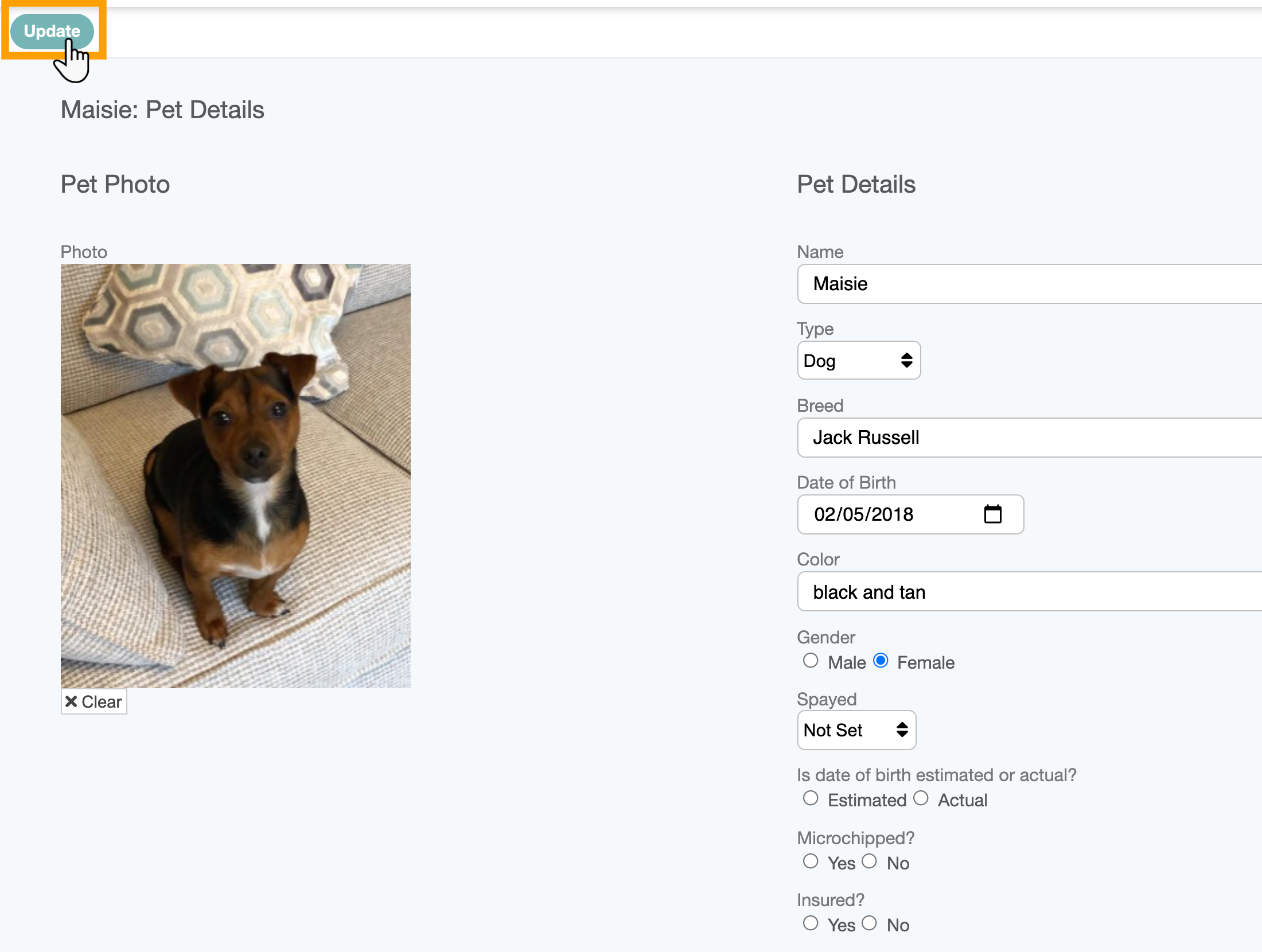
How does the Client Add a New Pet?
Step 2
- To add a new pet, click "+ Add pet" in the menu (see below).
- Enter the pet's name.
- Select the pet "type" from the dropdown list. Different pet types have specific options dependent upon the type of pet.
- Click "Add Pet."
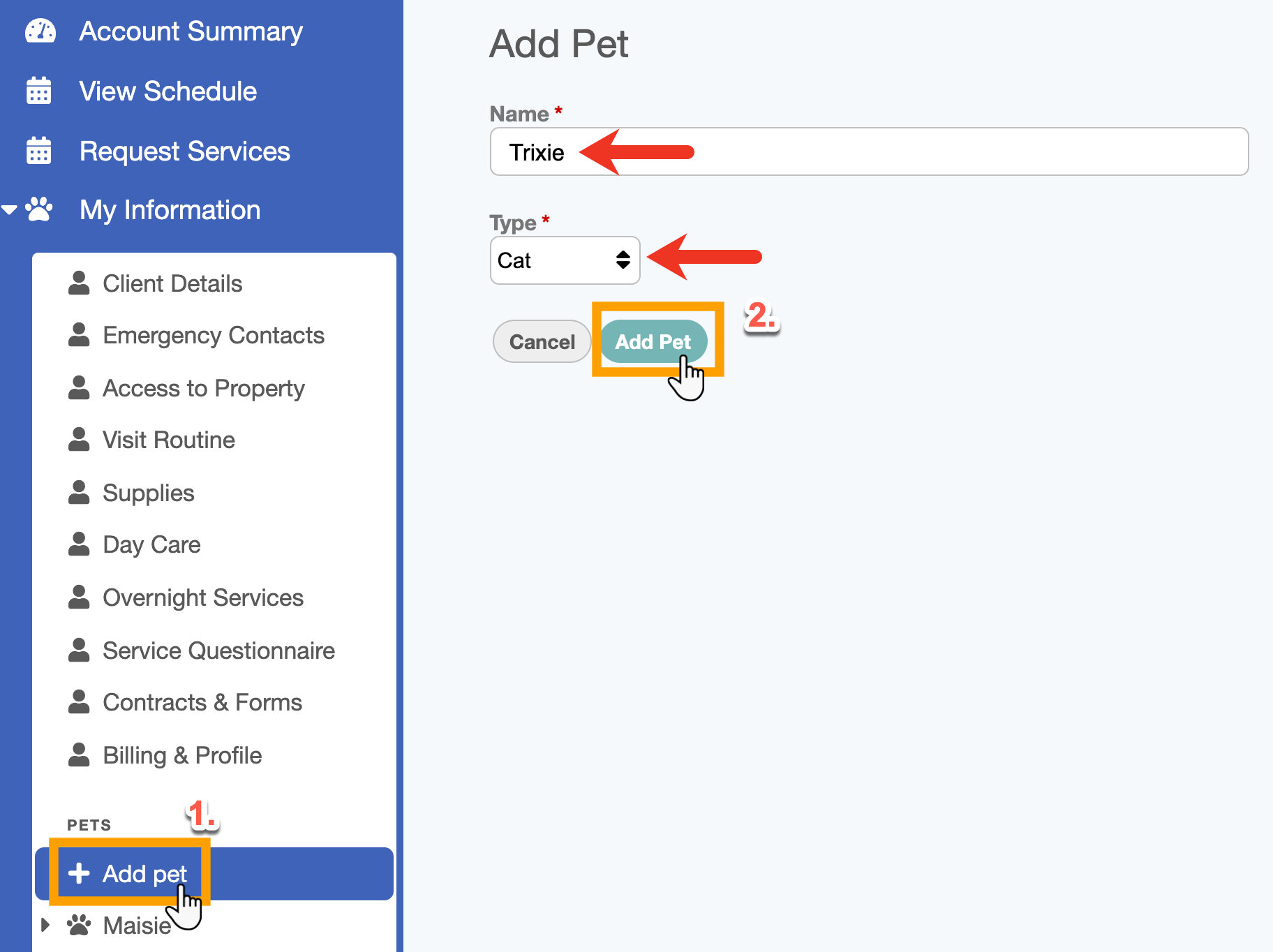
Step 3
The new pet record is now ready to be completed.
- The basic information the client gives can be seen here.
- Based on the custom fields you have enabled in your system, the client can now complete more details about their pet, such as color, gender, vaccination and microchip information.
- Browse on your computer for the photo and click "select."
- Click "Update" to save the information.
Note: Client changes will instantly become visible in the admin interface in the client record, and also the staff dashboard dependent upon the access settings you have in your system. You will also see a notification on the Home screen that your client has made changes to their Information.
Was this article helpful?
That’s Great!
Thank you for your feedback
Sorry! We couldn't be helpful
Thank you for your feedback
Feedback sent
We appreciate your effort and will try to fix the article