When you view your schedule, there may be staff who don't have the keys they need to carry out their upcoming work. This is indicated by the red key next to the service on the schedule.
There are two ways to view services where the scheduled sitter is not assigned the key. Both reports allow you to assign keys:
- Key Management: Required Keys lists all services that require keys in the next 7 days
- Schedule: Use "Services Requiring Keys" filter to view services requiring keys for dates selected.
More About Key Management
When you receive a client's house key, you can add it to their Client Account. A client can have as many keys as needed and you can code them by a Key Reference. You can leave the key unassigned until the sitter needs it, or you can assign the key to the sitter straight away.
In the Key Management Report, you can view all Unissued Keys, all keys issued to any staff or filter to view keys issued to one staff, as well as search by Key Reference. You can reassign in bulk using this report and it is helpful to inventory keys or review physical keys with staff.
The report displays the following columns:
- Assigned Staff: Last Name, First Name.
- Client (Client Reference): First & Last Name, with schedule ref in brackets, usually the pet name(s).
- Key Name / Key Reference: The reference in blue links to the key details.
How Do I View Staff Who Require Keys to Carry Out their Work?
Navigation: Scheduler > Key Management > Required Keys
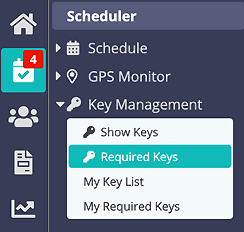
Option 1 - Key Management
Actions that can be taken here are to:
- See services requiring keys in the next 7 days.
- Red keys indicate keys that need to be assigned.
- You can assign keys to a staff member.
- Access key details and history by clicking the key's reference.
To assign a key to a staff member, click "Assign Key."
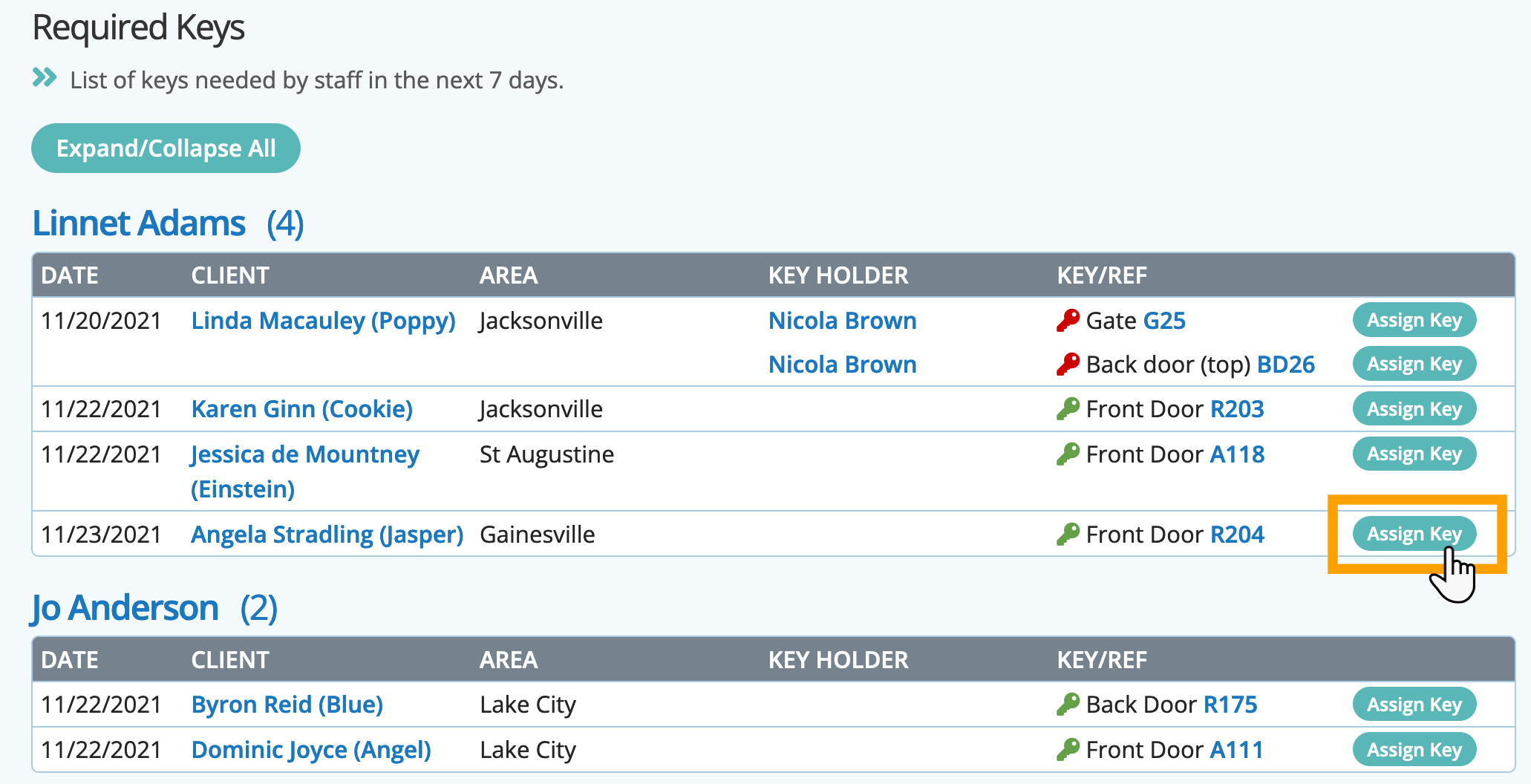
Option 2 - Schedule
Navigation: Scheduler > Schedule > List View or Column View

Step 1
- Select "Services Requiring Keys" from the "Scheduled & Completed Services" dropdown.
- Services that require keys are indicated by a red key.
- To assign the key, click on the service description.
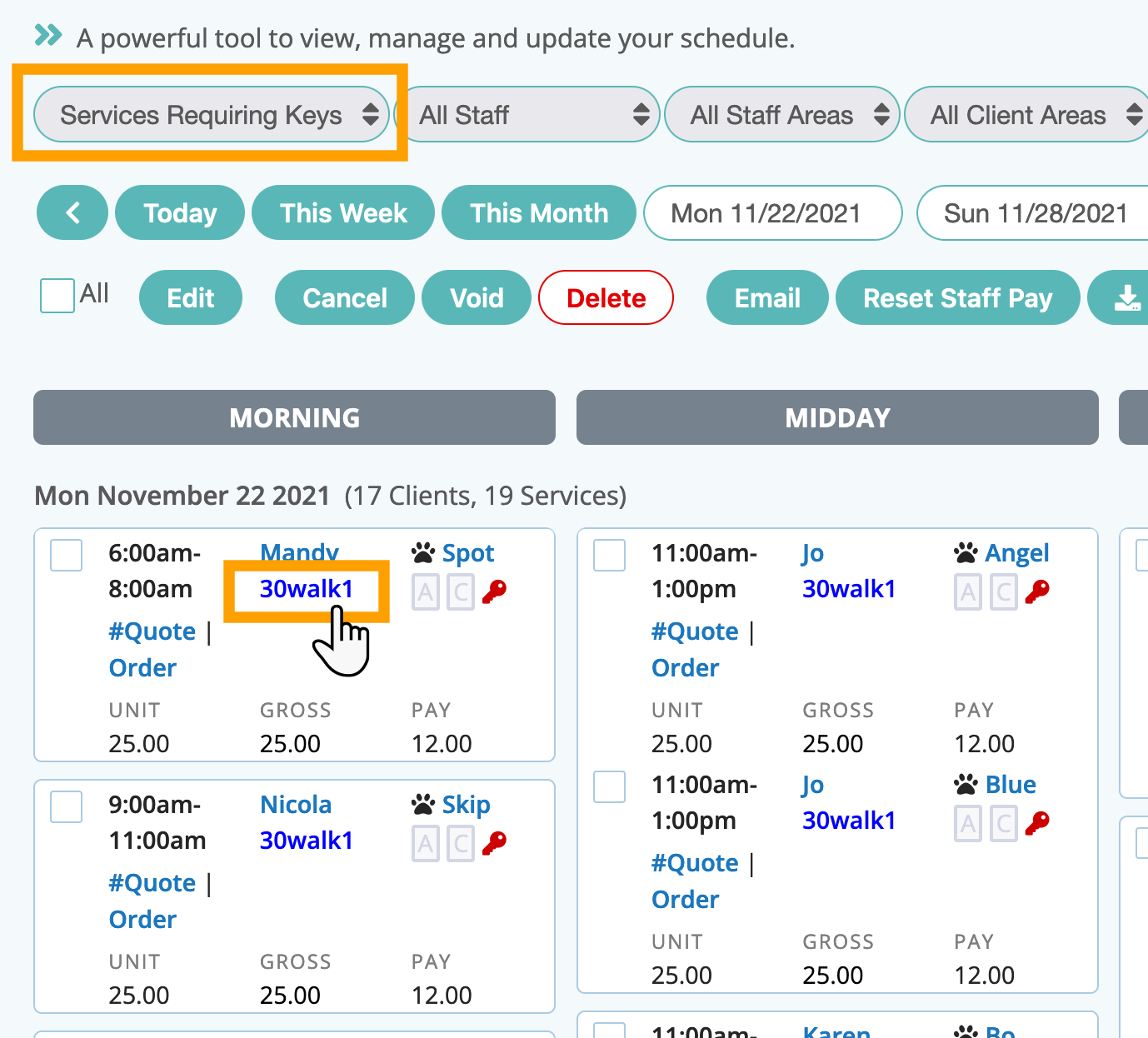
Step 2
- Select "Keys" from the sub menu.
- Click "Return" to enable the key to be reassigned, then assign the key to the new sitter.
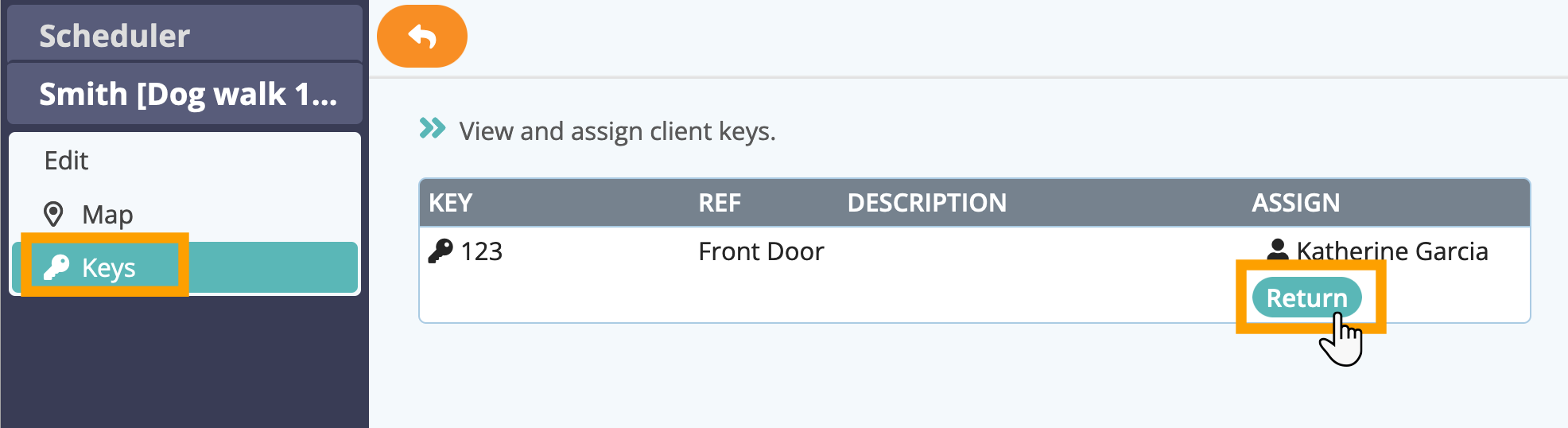
Was this article helpful?
That’s Great!
Thank you for your feedback
Sorry! We couldn't be helpful
Thank you for your feedback
Feedback sent
We appreciate your effort and will try to fix the article